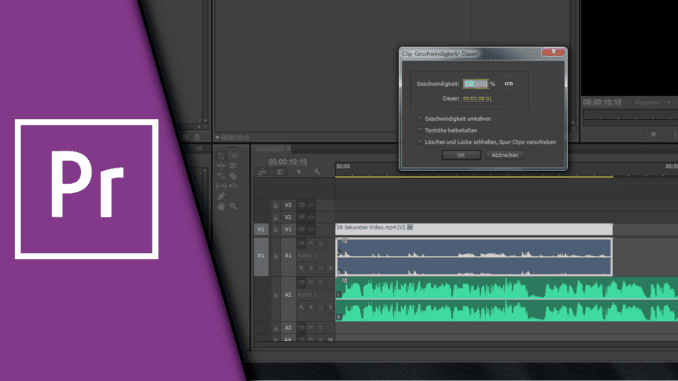
Adobe Premiere Zeitlupe & Zeitraffer
Jeder kennt diese Aufnahmen von Städten oder Landschaften. Mit Zeitraffer lassen sich lange Zeiten schnell zusammenfassen und mit Zeitlupe nur schwer zu erfassende Momente genau verfolgen. Auch in Adobe Premiere sind Zeitlupe und Zeitraffer vorhanden und eignen sich für für eigene Projekte. Dabei ist die Benutzung an sich sehr übersichtlich und in Adobe Premiere lässt sich Zeitlupe noch einfacher anwenden als in manch anderen Programmen. Du wolltest also schon immer mal einem Schmetterling beim starten zuschauen? Dann ist die Zeitlupe in Adobe Premiere genau das richtige für dich!
Achte bei der Adobe Premiere Zeitlupe auf deine Aufnahmequalität:
Wie immer sollte man sich bereits bei der Aufnahme genauere Gedanken zu dem Projekt machen. Das wird dir zum Beispiel auch bei der Zeitlupe auffallen. Während beim Zeitraffer in Adobe Premiere viele Videodaten entfernt werden, da deutlich weniger Bilder benötigt werden, ist es bei der Zeitlupe anders. Da es bei der Zeitlupe auf jedes Bild ankommt sind Aufnahmen mit vielen Bildern pro Sekunde von Vorteil. Slow Motion Kameras machen nicht umsonst genau aus diesem Grund mehrere 1000 Bilder pro Sekunde. Du solltest also ein gutes Equipment bereithalten, um für deine Projekte ein gutes Ergebnis erzielen zu können.
Schritt-für-Schritt Anleitung:
- Ziehe in Adobe Premiere zunächst den gewünschten Clip in die Sequenz
- Mache einen Rechtsklick auf deinen Clip und wähle „Geschwindigkeit & Dauer“
- Über Änderung des Prozentwertes kannst du das video nun anpassen. Unter 100% lässt das Video langsamer ablaufen, über 100% schneller
- Möchtest du den Clip an einen anderen anpassen, kannst du bei Dauer auch direkt die gewünschte Dauer angeben
- Hilfreich ist auch der Punkt „Tonhöhe beibehalten“, damit sich dieser nicht tiefer oder höher anhört
- Bist du mit den Einstellungen fertig, drücke noch auf OK
- Fertig!
Die Bearbeitung deiner Aufnahmen für Zeitlupe in Adobe Premiere oder auch für den Zeitraffer sind somit denkbar einfach. Einfach die Geschwindigkeit ändern und das Ergebnis anschauen. Bist du nicht zufrieden, einfach kurz rückgängig machen und mit neuen Werten neu ausprobieren. Wir hoffen, dass dir diese Lösung geholfen hat und du nun bereit bist für tolle und individuelle Produktionen. Wenn du etwas geschaffen hast, auf das du stolz bist, dann lass es uns doch auch auf Youtube wissen. Viel Erfolg!
Video-Anleitung:
Links mit * sind Affiliate-Links. Durch den Kauf über diesen Link erhalten wir einen Teil des Kaufpreises als Provision, ohne dass für dich Mehrkosten entstehen. Das hilft uns die hier vorhandenen Angebote für dich weiter auszubauen! Danke!
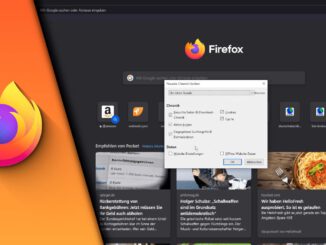
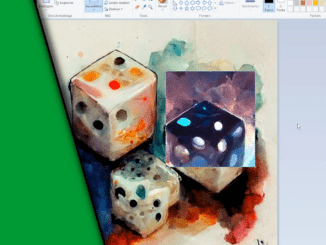
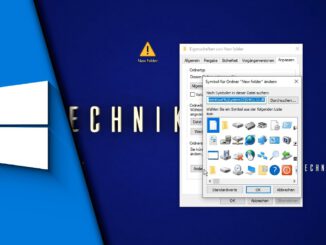
Hinterlasse jetzt einen Kommentar