Gimp Augen betonen (oder Mund / andere Gesichtszüge)
Jeder kennt es: Erstmal bei Social Media das eigene Profilbild aufmotzen. Manchmal ist das wohl sehr übertrieben, aber es steht natürlich jedem offen. Wir möchten dir heute eine elegante Möglichkeit zeigen, wie du mit Gimp Augen betonen oder deinen Mund hervorheben kannst, ohne dass dies unnatürlich aussieht. Im Gegenteil: Diese kleinen Anpassungen fallen auf, ohne dass man genau sagen kann, was es ist. Wenn du daher deine Augen betonen möchtest, ist das genau die passende Anleitung für dich!
Mund und Augen betonen – so geht’s:
Im Endeffekt benutzen wir nur eine zweite Ebene und sorgen dafür, dass einige Bereiche darin mehr Farbe und Kontrast zurückgeben. Dadurch wirken diese Bereiche einfach intensiver ohne unnatürlich zu sein. Für kleine Anpassungen von Profilbildern ist das somit in jedem Fall zu empfehlen und deine Freunde werden staunen!
Schritt-für-Schritt Anleitung:
- Lade dein Bild in Gimp
- Dupliziere die Ebene
- Mache einen Rechtsklick auf die obere Ebene und wähle „Ebenenmaske hinzufügen“
- Wähle die Ebenenmaske in Schwarz „volle Transparenz“
- Stelle den Modus der oberen Ebene von „Normal“ auf „Faser mischen“ um
- Nimm nun einen weißen Pinsel
- Zeichne die Bereiche nach, die du hervorheben willst. Je genauer du arbeitest, desto besser ist später dein Ergebnis
- Das Ergebnis kannst du nun als neues Bild exportieren
- Fertig!
| # | Vorschau | Produkt | Preis | |
|---|---|---|---|---|
| 1 |
|
GIMP - Kurzanleitung & Tastenkürzel | 5,90 EUR | Bei Amazon kaufen* |
| 2 |
|
GIMP für Dummies | 19,99 EUR | Bei Amazon kaufen* |
| 3 |
|
The GIMP Workbook: A Step-by-Step New Users Manual | 32,09 EUR | Bei Amazon kaufen* |
Jetzt wo du weißt, wie du auch mit deinen Profilbildern richtig glänzen kannst, wünschen wir dir damit natürlich ganz viel Erfolg. Solltest du berühmt werden, denke an uns zurück und gib und einen Shoutout 😉 Bis dahin aber einfach weiterhin viel Spaß und Erfolg bei deinen Projekten mit Gimp!
Video-Anleitung:
Links mit * sind Affiliate-Links. Durch den Kauf über diesen Link erhalten wir einen Teil des Kaufpreises als Provision, ohne dass für dich Mehrkosten entstehen. Das hilft uns die hier vorhandenen Angebote für dich weiter auszubauen! Danke!
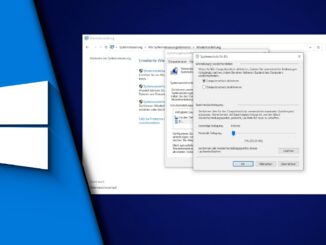
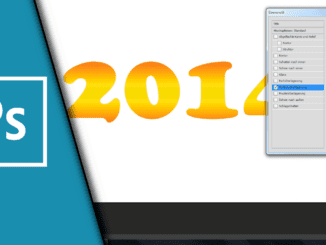
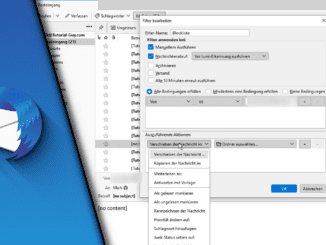
Hinterlasse jetzt einen Kommentar