
Adobe Premiere Star Wars Intro erstellen
Star Wars ist wohl jedem ein Begriff, egal ob man es mag oder nicht. Und auch so gut wie jedem dürfte das Star Wars Intro bekannt sein, dass es in dieser Form wohl nur einmal gibt. Mit diesem Beitrag möchten wir dir zeigen, wie du in Adobe Premiere das Star Wars Intro nachstellen und für deine eigenen Projekte nutzen kannst. Denn eigentlich ist das in Adobe Premiere gar nicht so schwer, wenn man weiß auf was man achten sollte. Denn neben der Schriftart sind noch ein bis zwei andere Punkte zu beachten. Darüber hinaus ist die Nutzung von Effekten aber gar nicht notwendig, sodass es auch für Anfänger möglich ist ein gutes Ergebnis zu erzielen.
So kannst du ein Adobe Premiere Star Wars Intro erstellen:
Wenn wir es in wenigen Punkten zusammenfassen müssten dann wären es wohl gelbe Schrift, leicht geneigt und mit einer Bewegung von unten nach oben. Dazu am besten noch ein Sternenhimmel Hintergrund und für jede normale Produktion sollte das vollkommen ausreichend sein. Je genauer du jedoch arbeitest, desto besser sieht am Ende auch dein Ergebnis aus!
Schritt-für-Schritt Anleitung:
- Lege in Adobe Premiere am besten einen Sternenhintergrund auf die erste Video-Ebene
- Klicke bei den Medien auf „Neu“ -> „Titel“ und vergib einen Namen
- Nun musst du den gewünschten Text eingeben (Kann auch kopiert werden)
- Stelle Farbe und Größe nach deinen Wünschen ein
- Tipp: Am besten noch die Schrift zentrieren für das Star Wars Feeling
- Klicke oben auf „Rollen/Kriechen-Optionen“
- Wechsle von „Standbild“ auf „Rollen“
- Setz unter „Timing“ sowohl bei „In Bildschirm herein“ wie auch bei „Aus Bildschirm heraus“ einen Haken und drücke OK
- Wir empfehlen mit dem Scroll-Balken die Schrift möglichst weit unten in deinem Bild zu platzieren
- Schließe das Titel-Fenster oben rechts über das „X“ wenn du fertig bist
- Ziehe deinen Text auf Ebene 2 und ziehe es auf die entsprechende Länge. Je weiter du ziehst, desto langsamer rollt der Text durch
- Gehe auf „Videoeffekte“ -> „Perspektive“ -> „3D-Effekte“. Ziehe den Effekt auf deinen Text in der Videospur
- Unter Effekteinstellungen kannst du bei „Kippen“ den Blickwinkel verändern (ein guter Wert liegt bei -45 und -60)
- Gehe auf „Videoeffekte“ -> „Verzerrung“ -> „Eckpunkte verschieben“ und ziehe auch diesen Effekt auf deinen Text
- Füge dem vertikalen Eckpunkt „Oben links“ 200 hinzu und ziehe 200 vom Eckpunkt „Oben rechts“ ab
- Bei den vertikalen Eckpunkten unten ist es umgekehrt. „Unten links“ ziehst du 200 ab, „Unten rechts“ fügst du 200 hinzu
- Fertig!
Wir hoffen, dass du die Grundlagen verstanden hast und auch siehst mit wie wenig eine großartige Inszenierung wie bei Star Wars möglich ist. Solltest du weitere Fragen haben, dann schreibe uns doch einfach bei Youtube, sodass wir dir auch in Zukunft weiterhelfen können. Und nun viel Erfolg bei deinen Weltraumabenteuern in Adobe Premiere!
Video-Anleitung:
Links mit * sind Affiliate-Links. Durch den Kauf über diesen Link erhalten wir einen Teil des Kaufpreises als Provision, ohne dass für dich Mehrkosten entstehen. Das hilft uns die hier vorhandenen Angebote für dich weiter auszubauen! Danke!
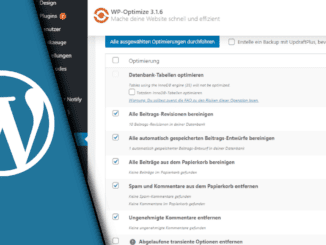
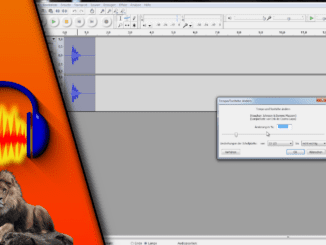
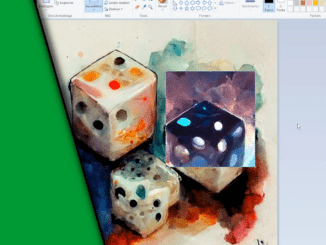
Hinterlasse jetzt einen Kommentar