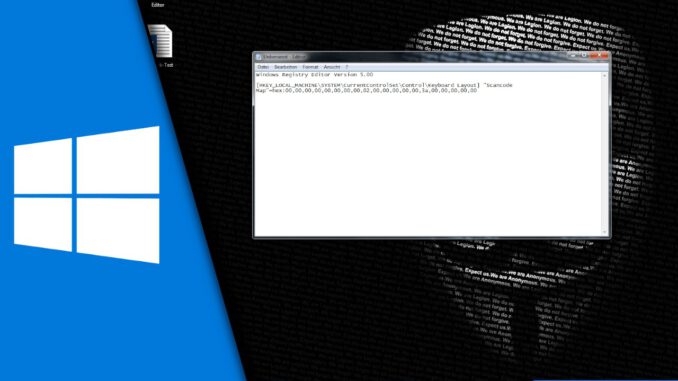
Capslock deaktivieren in Windows
Nicht nur Gamer kennen es, aber diese haben wohl am häufigsten mit dieser Taste zu kämpfen: Capslock! Viele Funktionen können darauf liegen, aber ein langes Drücken der Tasten bringt eine PopUp Windows Nachricht und einen Systemton mit sich. (bei dem man auch mal Gänsehaut bekommen kann). Wer Capslock deaktivieren möchte, um die Umschalttaste in Spielen oder Programmen oder Sorge nutzen zu können, dem wird dieser Beitrag helfen. Und um das trockene Thema für dich so angenehm wie möglich zu machen, hast du verschiedene Möglichkeiten!
Mit diesen Methoden kannst du in Windows Capslock deaktivieren
Möchtest du Capslock ausschalten, ist das in jedem Fall in der Windows Registry möglich. Wer jedoch keinerlei Erfahrungen in diesem Bereich hat könnte sich schwer tun, auch wenn es mit der Schritt-für-Schritt Anleitung klappen soll. Suchst du eine einfach Lösung, dann bieten wir dir weiter unten auch zwei Dateien an, die mit entsprechenden Funktionen programmiert sind, sodass es nur einen Klick benötigt, die gewünschten Einstellungen vorzunehmen.
Schritt-für-Schritt Anleitung:
Möchtest du Capslock ausstellen hast du die Wahl dies über einen Eintrag in Registrierungseditor zu machen oder über eine Datei.
Eintrag im Registrierungsordner:
- Klicke auf „Start“
- Gib in die Suchzeile „regedit“ ein und wähle das gleichnamige Suchergebnis aus. (muss als Administrator bestätigt werden)
- Gehe den Weg HKEYLOCALMACHINE -> SYSTEM -> CurrentControlSet -> Control -> Keyboard Layout
- Füge auf der rechten Seite über Rechtsklick -> Neu -> Binärwert einen neuen Eintrag ein.
- Benennt den Eintrag in „Scancode Map“ um und macht einen Doppeklick darauf
- Nun könnt ihr den Binärwert bearbeiten. Der notwendige Binärwert sieht folgendermaßen aus:
00 00 00 00 00 00 00 00
02 00 00 00 00 00 3A 00
00 00 00 00
- Nun noch auf okay klicken und euer Eintrag ist fertig. Nach dem nächsten Systemstart ist Capslock nicht mehr aktiv.
- Um dies rückgängig zu machen, löscht „Scancode Map“ – Eintrag
Datei für automatisches Erstellen des Eintrags:
- Öffne den Editor (wenn du diesen nicht findest, über die Suchfunktion suchen) und gib folgenden Text ein:
- Windows Registry Editor Version 5.00 [HKEY_LOCAL_MACHINE\SYSTEM\CurrentControlSet\Control\Keyboard Layout] „Scancode Map“=hex:00,00,00,00,00,00,00,00,02,00,00,00,00,00,3a,00,00,00,00,00
- Klicke auf „Datei“ -> Speichern unter und benenne die Datei aussagekräftig (z.b. capslock_off.reg)
- Beachte, dass das „.reg“ am Ende der Datei besonders wichtig ist
- Die neue Datei sorgt dafür, dass bei einem Doppelklick der Eintrag im Registrierungsordner erstellt wird, den wir oben manuell angelegt haben. Nach einem Neustart ist die Änderung aktiv.
Datei für automatisches Löschen des Eintrags:
- Öffne den Editor (wenn du diesen nicht findest, über die Suchfunktion suchen) und gib folgenden Text ein:
- [HKEY_LOCAL_MACHINE\SYSTEM\CurrentControlSet\Control\Keyboard Layout] „Scancode Map“=-
- Klicke auf „Datei“ -> Speichern unter und benenne die Datei aussagekräftig (z.b. capslock_on.reg)
- Beachte, dass das „.reg“ am Ende der Datei besonders wichtig ist
- Durch Doppelklick auf die neue Datei wird der Eintrag im Registrierungsordner gelöscht. Nach einem Neustart wird die Änderung aktiv
Downloads:
Die Benutzung der beiden Dateien stellt eine elegante Möglichkeit dar, Capslock an- oder abzuschalten. Wir haben das mal für dich vorbereitet…
| # | Vorschau | Produkt | Preis | |
|---|---|---|---|---|
| 1 |
|
Windows 11 Bild für Bild erklärt - das neue Windows 11. Ideal für Einsteiger... | 9,95 EUR | Bei Amazon kaufen* |
| 2 |
|
Windows 11: Das große Handbuch | 19,90 EUR | Bei Amazon kaufen* |
| 3 |
|
Windows 11 Praxisbuch - 2. Auflage. Für Einsteiger und Fortgeschrittene -... | 19,95 EUR | Bei Amazon kaufen* |
Von nun an, sollte es für dich kein Problem mehr mit Capslock geben. Solltest du die Funktion übrigens doch benötigen, sie aber auf einer anderen Taste wünschen, dann haben wir auch bereits einen Beitrag veröffentlich, wie man Capslock umbelegen kann. Viel Erfolg!
Video-Anleitung:
Links mit * sind Affiliate-Links. Durch den Kauf über diesen Link erhalten wir einen Teil des Kaufpreises als Provision, ohne dass für dich Mehrkosten entstehen. Das hilft uns die hier vorhandenen Angebote für dich weiter auszubauen! Danke!

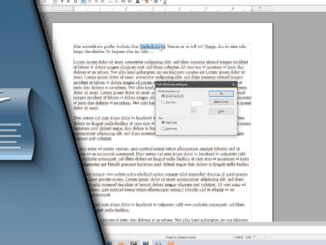
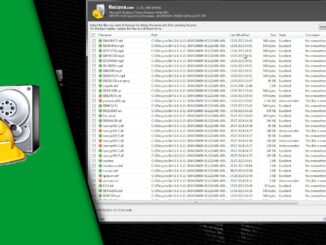
Hinterlasse jetzt einen Kommentar