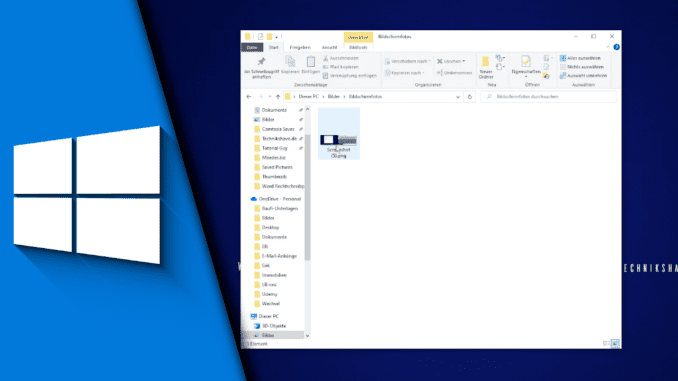
In Windows 10 gibts es verschiedene Möglichkeiten, einen Screenshot zu machen. Je nach Tool wird der Screenshot automatisch gespeichert oder nur temporär in die Zwischenablage gelegt. Damit du genau weißt, welche Möglichkeiten dir zur Verfügung stehen, zeigen wir die alle Wege, wie du in Windows 10 einen Screenshot machen kannst und mit welcher ein automatisches Speichern möglich ist. So bist du für jede Aufgabe am Rechner bestens gewappnet, wenn dafür ein Screenshot möglich ist.
Snipping Tool speichert je nach Anwendungsart anders ab:
Das Snipping Tool ist wohl die bekannteste Lösung, wenn man einen Screenshot machen möchte. Dabei wird das Ergebnis aber meist in die Zwischenablage gelegt. Doch kann das Ergebnis variieren, wenn man nicht den Shortcut verwendet, sondern die ausführbare Datei. Auch über diese Unterschiede wirst du in unserem Guide genau informiert, sodass du in Zukunft weißt, welche Funktion gerade für dich passend ist.
Windows 10 Screenshot automatisch speichern
Drucken-Shortcut
Einen Screenshot über die Drucken-Tastenkombination zu machen, ist seit jeher bekannt. Auch heutzutage funktioniert diese Möglichkeit noch. Jedoch muss man genau wissen, wo der Screenshot abgelegt wird.
Benötigte Zeit: 1 Minute
- Drücke die Tastenkombination Windows+Drucken
Ist Drucken bei dir eine Zusatzfunktion (abhängig von deiner Tastatur), musst du zusätzlich noch die FN-Taste drücken
- Suche nun in „Dieser PC“ deinen Bilder-Ordner auf
„Dieser PC“ kannst du ganz einfach über die Windows Suche finden.
- Sobald du die Tastenkombination für Screenshots erstmalig verwendest, entsteht dort der Ordner „Bildschirmfotos“, in dem alle Screenshots automatisch abgelegt werden
Snipping Tool Shortcut
Für einen Shortcut, den du nur temporär benötigst und der daher in der Zwischenablage ausreichen ist, ist das Snipping Tool per Shortcut die praktischste Lösung. Die Tastenkombination für das Snipping Tool lautet Windows+Umschalt+S.
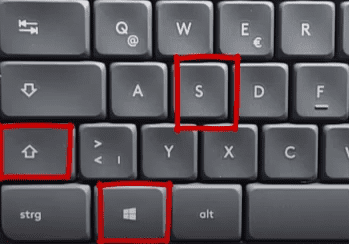
Drückst du den Shortcut ist ein Screenshot in der Zwischenablage. Dieser wird nicht auf deinem Desktop gespeichert, kann aber per STRG+V ganz einfach in Programme wie Photoshop eingefügt werden.
Snipping Tool Programm
Als Programm bietet dir das Snipping Tool Möglichkeiten zur Bearbeitung und auch zum Speichern. Dafür musst du das Programm vorab allerdings öffnen:
- Gib in die Windows-Suche „Snipping Tool“ ein
- Klicke auf den passenden Vorschlag
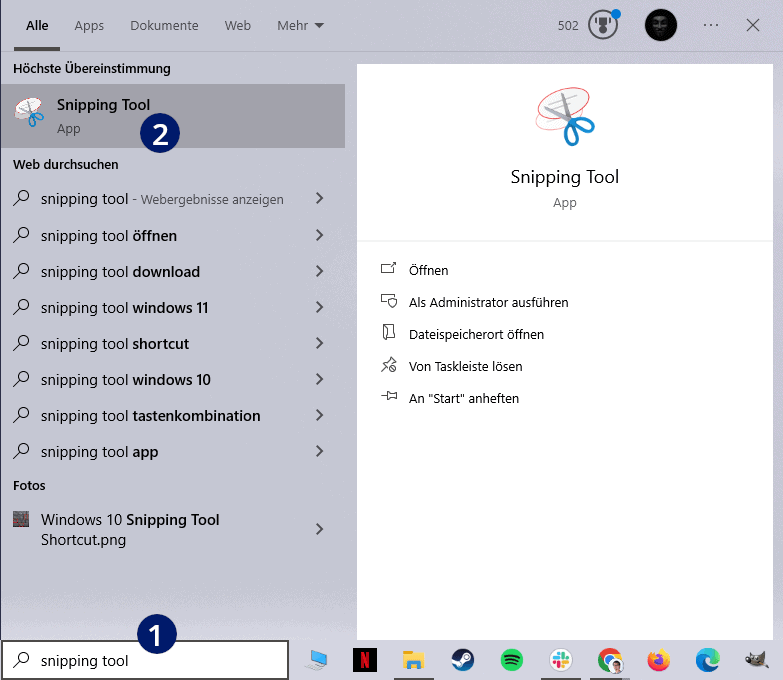
- Klicke auf „Neu“ und ziehe den Bereich, den du als Screenshot speichern möchtest
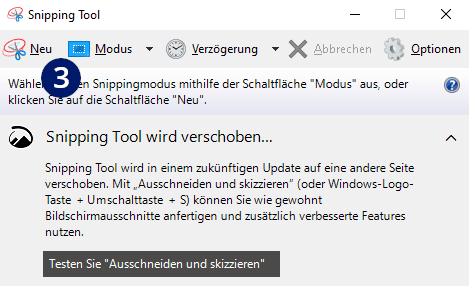
- Ein neues Fenster mit dem Screenshot öffnet sich
- Klicke auf das Disketten-Symbol und speichere den Screenshot ab
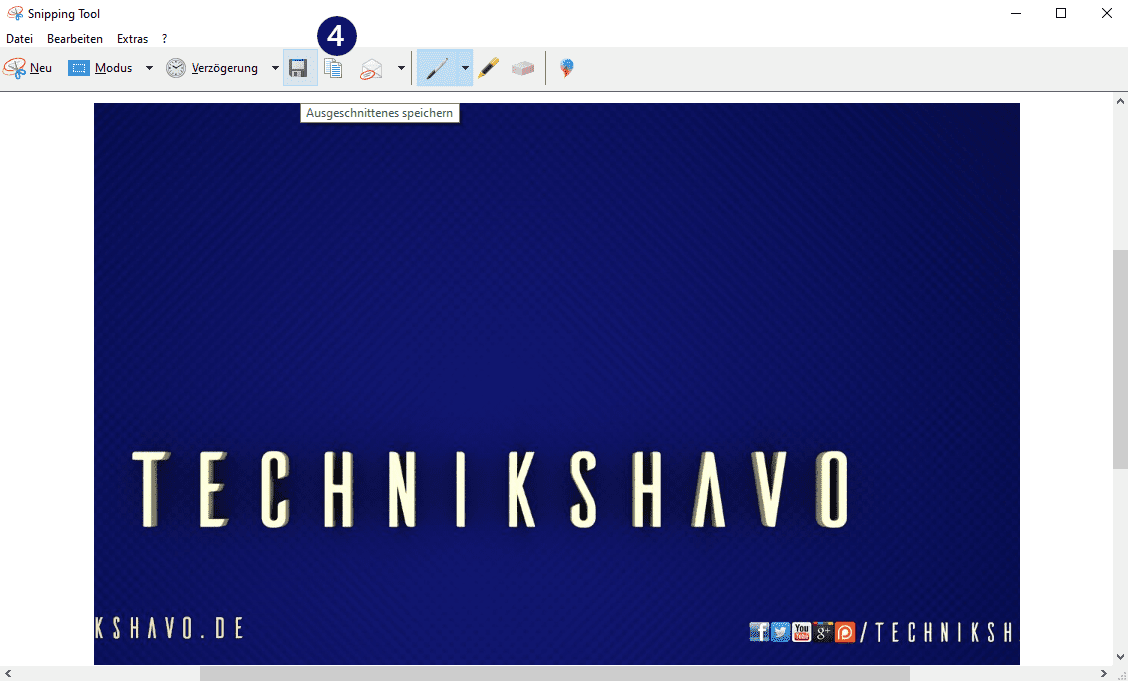
Windows 10 Screenshot automatisch speichern – Video-Tutorial
Wenn du noch mehr über Windows lernen möchtest:
| # | Vorschau | Produkt | Preis | |
|---|---|---|---|---|
| 1 |
|
Windows 11 Bild für Bild erklärt – das neue Windows 11. Ideal für Einsteiger… | 9,95 EUR | Bei Amazon kaufen* |
| 2 |
|
Windows 11: Das große Handbuch | 19,90 EUR | Bei Amazon kaufen* |
| 3 |
|
Windows 11 Praxisbuch – 2. Auflage. Für Einsteiger und Fortgeschrittene -… | 19,95 EUR | Bei Amazon kaufen* |
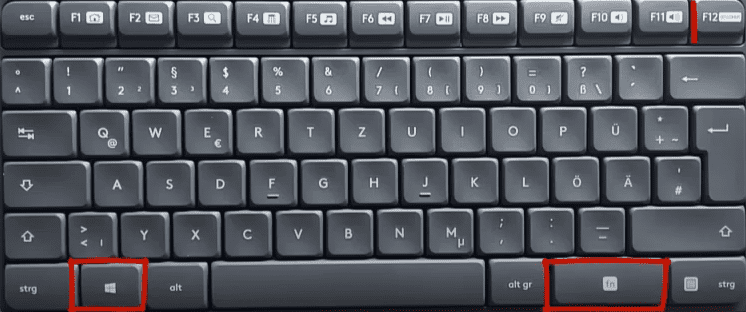
Hinterlasse jetzt einen Kommentar