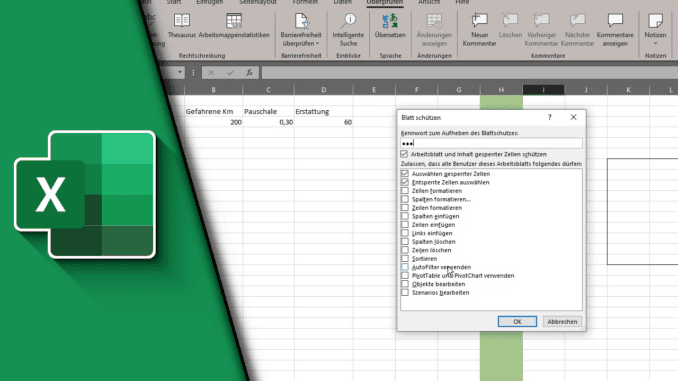
Es kommt sehr häufig vor, dass wir mit erstellen Tabellen nicht komplett alleine arbeiten. Übergibt man seine Arbeit an Kollegen, besteht jedoch die Gefahr, dass aus Unwissenheit an falschen Stellen Eingaben gemacht werden. Es besteht also ein Risiko, dass Funktionen und Formeln nicht mehr so arbeiten, wie sie sollten, weil relevante Felder bearbeitet wurden. Das lässt sich verhindern, indem man in Excel Zellen sperren lässt, sodass nur in dafür vorgesehenen Bereichen Eingaben gemacht werden können. Die Funktionalität des gesamten Arbeitsblattes kann somit sichergestellt werden, auch wenn eine Person ohne das notwendige Hintergrundwissen mit der Excel-Datei arbeitet.
Zellen, Bereiche oder das gesamte Arbeitsblatt sperren:
Es kommt ganz auf den Anwender und die Daten an, inwieweit Daten in Excel gesperrt werden sollten. Fakt ist jedoch, je genauer man definiert, welche Zellen noch genutzt werden können, umso einfacher ist die Anwendung für unerfahrene Nutzer. Zusätzlich sinkt das Risiko sehr stark, dass Eingaben an den falschen Stellen gemacht werden können. Eine genauere Definition gesperrter Bereiche oder Zellen benötigt jedoch auch mehr Zeit in der Einstellung. Daher kommt es am Ende auch auf den zeitlichen Aufwand an, den man in den Schutz der Daten und Bereiche stecken möchte.
Kompletter Blattschutz in Excel / Arbeitsmappe schützen
- Öffne dein Excel-Dokument
- Wechsle in den Reiter „Überprüfen“
- Klicke in der Gruppe „Schützen“ auf „Blatt schützen“, um den Blattschutz auf das gesamte Arbeitsblatt anzuwenden. Die Berechtigungen für Nutzer müssen normal nicht umgestellt werden. Vergib ein Passwort und bestätige es durch eine erneute Eingabe.
- Willst du hingegen die gesamte Mappe schützen, klicke in der Gruppe „Schützen“ auf „Arbeitsmappe schützen“. Vergib ein Passwort und bestätige dies.

Excel einzelne Zellen sperren
Benötigte Zeit: 2 Minuten
- Markiere zunächst das gesamte Arbeitsblatt mit STRG+A
- Mache einen Rechtsklick auf das kleine Dreieck zwischen Spalte A und Zeile 1
- Klicke auf „Zellen formatieren“
- Wechsle in den Reiter „Schutz“
- Entferne das Häkchen bei „Gesperrt“
- Klicke „OK“
- Wähle nun die Zellen aus, die du sperren möchtest
- Mache einen Rechtsklick auf einer der Zellen und folge den Schritten 3-5
Wichtig: Jetzt musst du das Häkchen bei „Gesperrt“ setzen“. Bestätige am Ende mit „OK“
- Wechsle in die Registerkarte „Überprüfen“
- Klicke in der Gruppe „Schützen“ auf „Blatt schützen“
- Hinterlege ein Passwort
- Lege darunter die Berechtigungen für Nutzer ohne Passwort fest
Normalerweise ist keine Änderung notwendig.
- Klicke auf „OK“
Du musst das Passwort jetzt noch einmal bestätigen.
Dieses Beispiel beschreibt natürlich nur den Fall, wenn du einzelne Zellen sperren möchtest. Willst du hingegen alle Zellen sperren und nur einige wenige freigeben, beginne mit Schritt 7. Der einzige Unterschied im Vorgehen ist, dass im Schritt 8 das Häkchen im Feld „Gesperrt“ entfernt werden muss.
Excel Bereich sperren
Neben dem Sperren einzelner Zellen kannst du in Excel auch Bereiche sperren. Entsperre dafür zunächst alle Zellen wie in den Schritten 1-6. Ziehe nun mit der Maus den von dir gewünschten Bereich. Möchtest du einen weiteren Bereich hinzufügen, halte dafür die STRG Taste gedrückt. Im Anschluss folge den Schritten 7-13. So kannst du auch viele zusammenhängende Zelle in einem Bereich sperren.
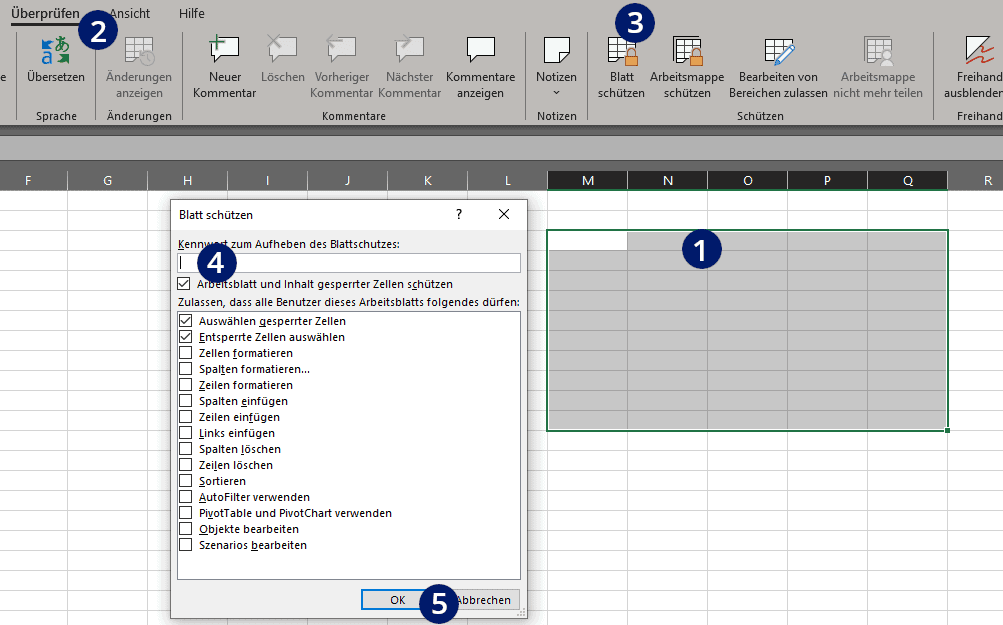
Excel Zeilen & Spalten sperren
Das Vorgehen ist auch auf Zeilen und Spalten übertragen. Statt einen Bereich zu ziehen, kannst du hierfür in den Zeilen die Zahlen und bei Spalten die Buchstaben anklicken, um direkt eine komplette Zeile oder Spalte zu sperren. Auch hier ist eine Mehrfachauswahl möglich, wenn du dabei die STRG-Taste gedrückt hältst.
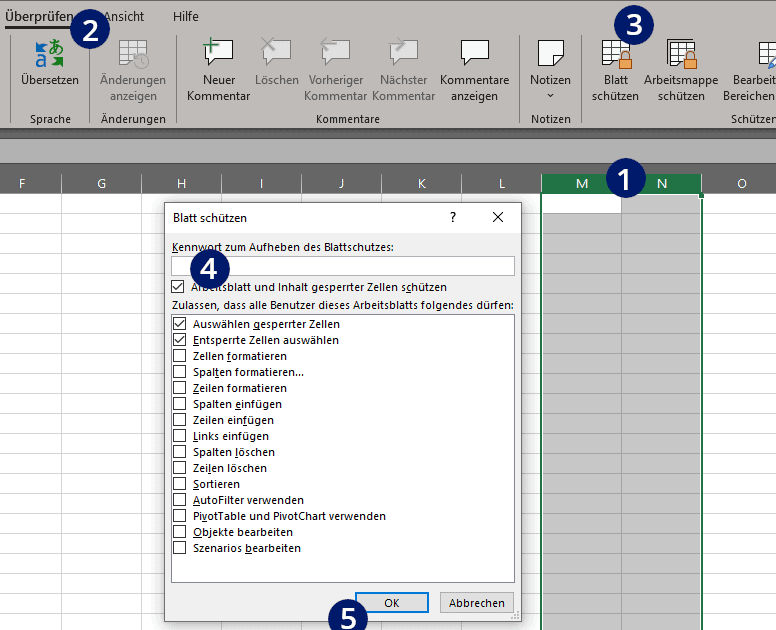
Wie kann man gesperrte Zellen entsperren?
Um eine Bearbeitung der Zellen wieder möglich zu machen, musst du den Blattschutz in Excel aufheben. Dafür ist zwingend das Passwort notwendig. Sei daher sorgsam mit diesem, denn ein Verlust führt dazu, dass eine Bearbeitung nicht mehr möglich ist.
- Klicke auf die Registerkarte „Überprüfen“
- Wähle im Reiter „Schützen“ den Punkt „Blattschutz aufheben“
- Gib das Passwort ein
- Klicke „OK“
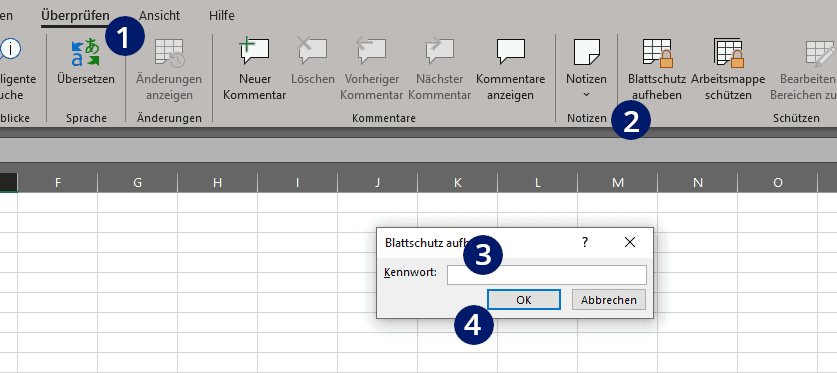
Excel Zellen sperren – Video-Tutorial
Wenn du noch mehr lernen möchtest:
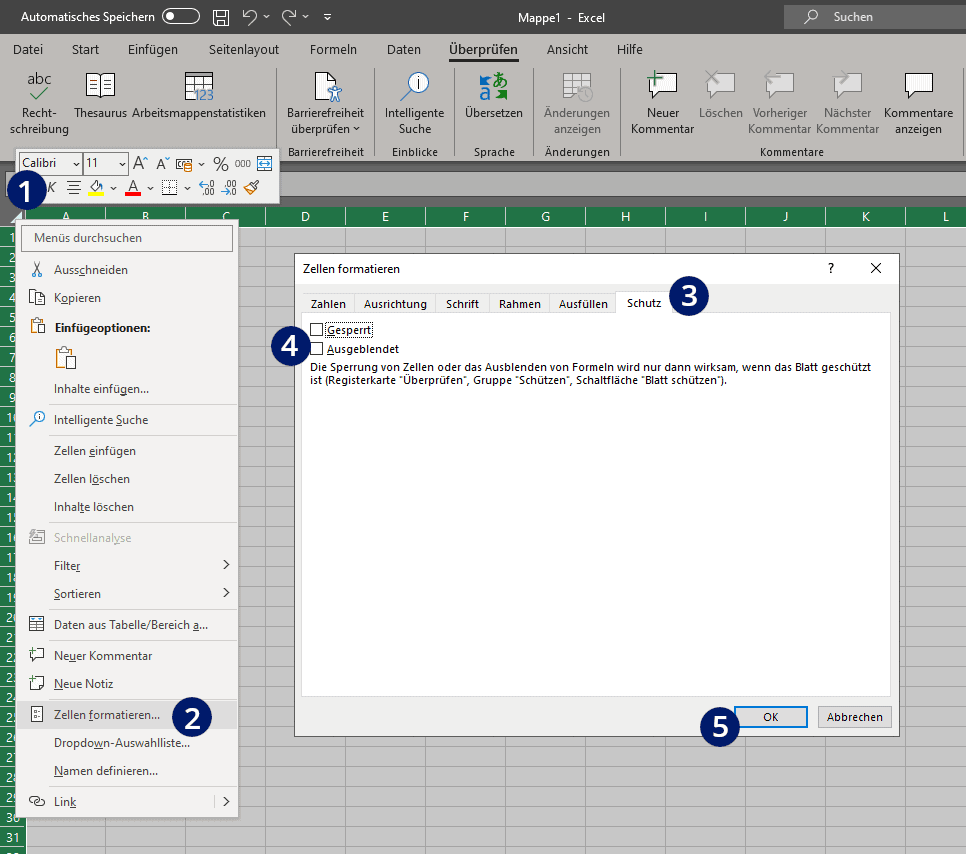
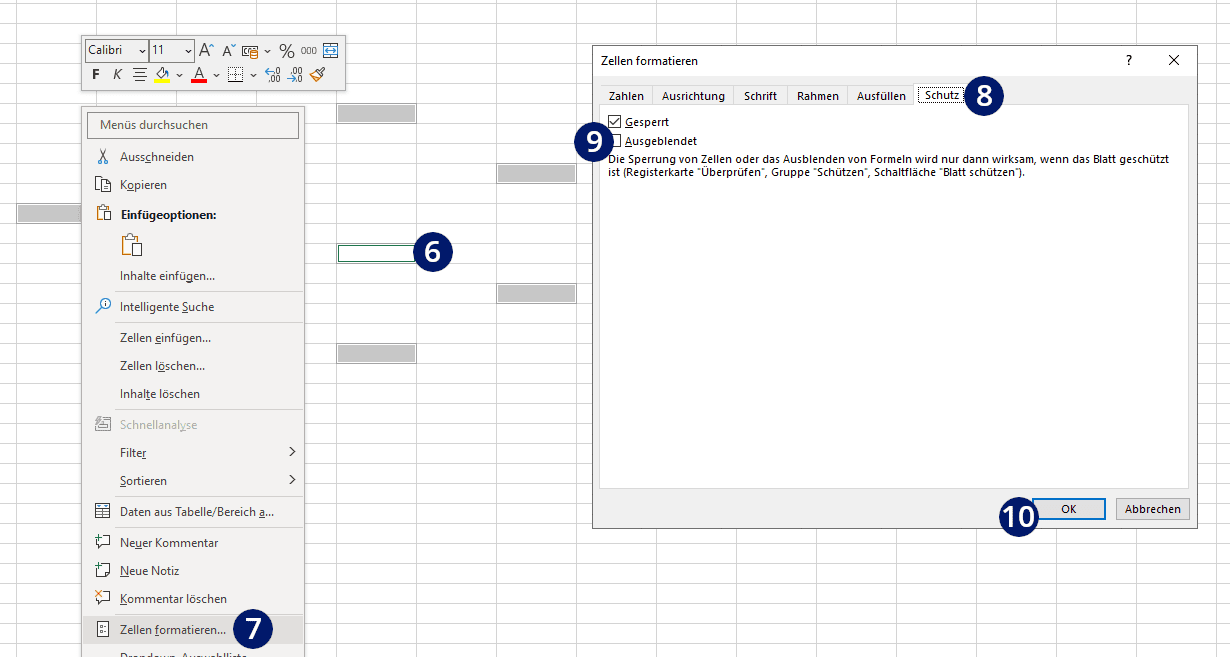
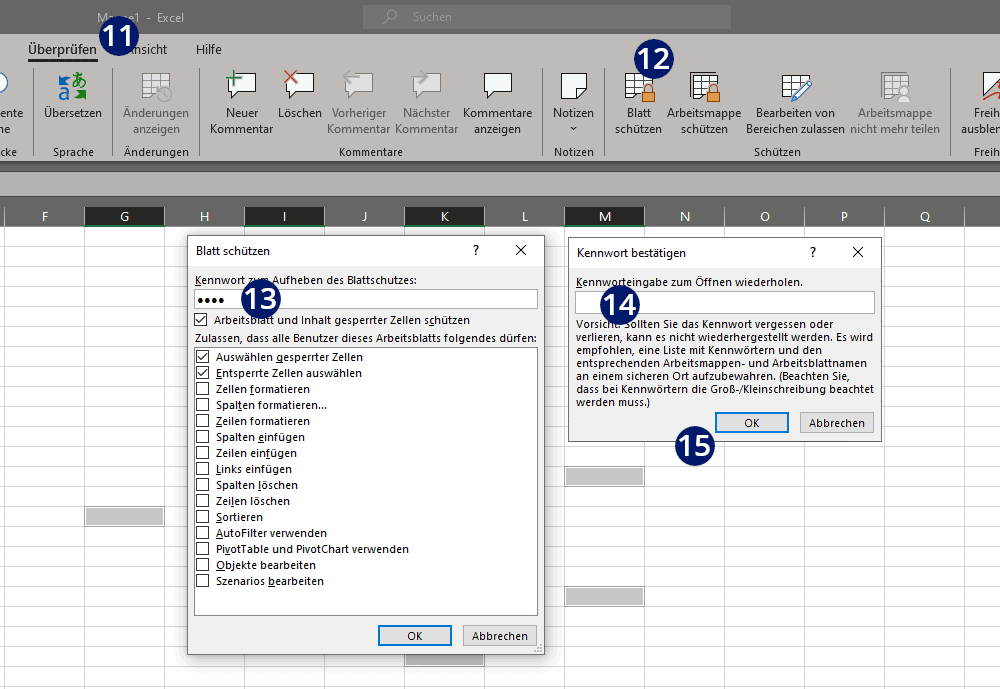
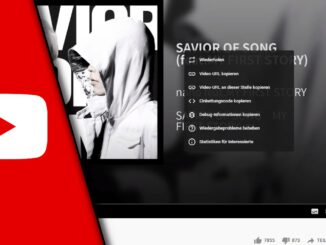
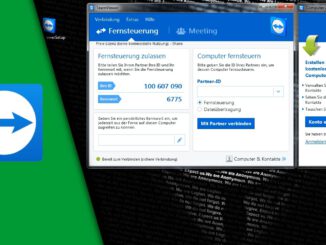
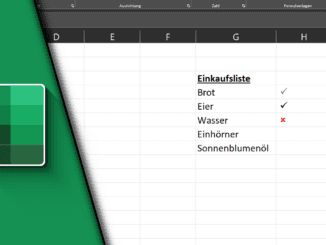
Hinterlasse jetzt einen Kommentar