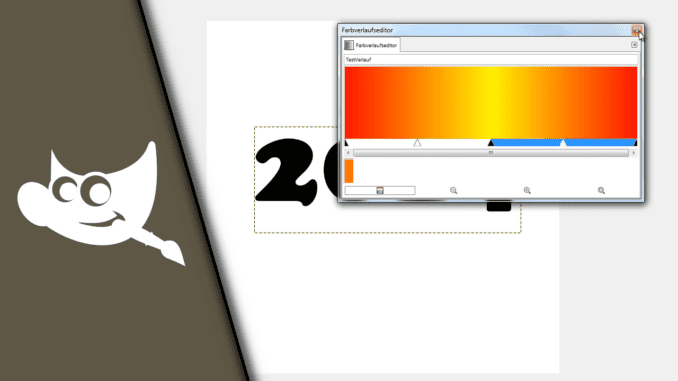
Gimp Farbverlauf erstellen, bearbeiten & anwenden
Gimp bietet sehr viele Möglichkeiten für die Bearbeitungen eigener Bilder, sodass viele tolle Projekte realisiert werden können. In Gimp einen Farbverlauf zu erstellen ist nur eine der vielen Optionen, die einem zur Verfügung stehen. Mit dieser lassen sich aber nicht nur Flächen und Formen füllen, sondern auch individuell ausgewählte Bereiche, sodass zum Beispiel auch auf einen Schriftzug ein Farbverlauf in Gimp angewandt werden kann. Wir möchten mit diesem Beitrag zeigen, wie man in Gimp einen Farbverlauf erstellen kann und wie man diesen zum Beispiel auch auf Schrift anwenden kann. Wenn du dabei die Vorgehensweise verstanden hast, wird es dir leicht fallen, dies auch auf andere Anwendungsbereiche zu übertragen.
Gimp Text Farbverlauf. So geht’s:
Das mit dem Text ist so ein eigener Bereich, der eigentlich wenig Erklärung benötigt. Wenn du in Gimp einen Farbverlauf auf Schrift anwenden willst, musst du einfach einen Rechtsklick auf die Ebene machen und dann „Auswahl aus Alphakanal“ durchführen. So ist deine Auswahl genau auf die Form deiner Schrift festgelegt und du kannst nun mit dem Farbverlauf arbeiten.
Schritt-für-Schritt Anleitung:
Um Farbverläufe in Gimp effektiv erstellen und anwenden zu können benötigst du folgende Tools:
- Werkzeugkasten (STRG + B)
- Ebenen (STRG + L)
- Farbverläufe (STRG + G)
Eigenen Farbverlauf erstellen:
- Klicke im Farbverlaufsfenster unten links auf das leere weiße Blatt um einen eigenen Farbverlauf zu erstellen. Es öffnet sich ein Farbverlaufseditor.
- Mit einem Rechtsklick in den Farbverlauf bekommst du unter anderem die Möglichkeit die „Farbe des linken Segment-Endpunktes“ oder „Farbe des rechten Segment-Endpunktes“ zu verändern, wenn du darauf klickst
- In der sich öffnenden Farbenmaske kannst du nun eine beliebige Farbe auswählen, die du für den jeweiligen Endpunkt möchtest. Möchtest du dabei Transparenz erzeugen, musst du lediglich den Regler von A auf 0 (oder deinen notwendigen Wert) bringen.
- Im Farbverlaufseditor findest du am unteren Ende ein weißes Dreieck. Dieses kannst du beliebig verschieben und damit den Mittelpunkt des Farbverlaufs verändern. Nähert sich dieser einer Seite wird der Farbverlauf dort schneller. Auf der anderen Seite hingegen wird er deutlich langsamer und feiner.
- Möchtest du mehr als nur 2 Farben in deinem Farbverlauf, hilft ein Rechtsklick im Farbverlaufseditor und auf „Segment duplizieren“. Du hast nun die Wahl zwischen 2 bis 20 Segmente zu erzeugen. Durch dieses Vorgehen kannst du Farbverläufe nach eigenem Belieben mit vielen unterschiedlichen „Unter-Farbverläufen“ erzeugen. Um einzelne Segmente bearbeiten zu können, mache einfach einen Rechtsklick auf den weißen Pfeil eines Segments.
- Zum Ende gibt du deinem neuen Farbverlauf noch einen aussagekräftigen Namen und speicherst es über das Disketten-Symbol.
Anwendung:
Die Anwendung ist denkbar einfach. Wähle das Farbverlaufswerkzeug aus (Taste L) und danach den Farbverlauf deiner Wahl. Ziehe mit der Maus von einem Endpunkt bis zum anderen. Dabei signalisieren die von dir gesetzten Punkt die Extreme des Farbverlaufs.
Möchtest du den Farbverlauf auf einen Text anwenden, mache vorher im Ebenen-Fenster einen Rechtsklick auf die Text-Ebene und wähle „Auswahl aus Alpha-Kanal.“ Dadurch wendet Gimp den Farbverlauf nur auf die Schrift an und nicht auf die Text-Box an sich.
| # | Vorschau | Produkt | Preis | |
|---|---|---|---|---|
| 1 |
|
GIMP - Kurzanleitung & Tastenkürzel | 5,90 EUR | Bei Amazon kaufen* |
| 2 |
|
GIMP für Dummies | 19,99 EUR | Bei Amazon kaufen* |
| 3 |
|
The GIMP Workbook: A Step-by-Step New Users Manual | 32,09 EUR | Bei Amazon kaufen* |
Wie du siehst, ist die Benutzung in Gimp ganz einfach und du musst nicht erst irgendeinen Farbverlauf Download durchführen. Wenn nicht die passenden Verläufe dabei sind, kannst du diese schnell und einfach selbst erstellen. So ist es im Übrigen auch möglich, einen Gimp Farbverlauf transparent auslaufen zu lassen, was durchaus tolle Effekte hergibt. Probiere es einfach mal aus. Wir wünschen viel Erfolg!
Video-Anleitung:
Links mit * sind Affiliate-Links. Durch den Kauf über diesen Link erhalten wir einen Teil des Kaufpreises als Provision, ohne dass für dich Mehrkosten entstehen. Das hilft uns die hier vorhandenen Angebote für dich weiter auszubauen! Danke!
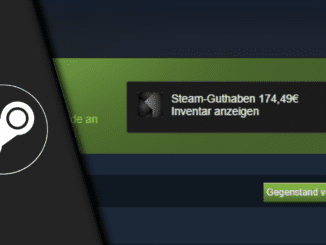
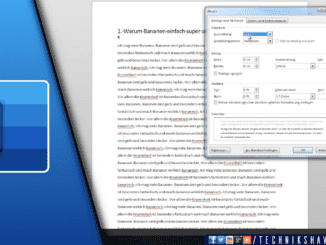
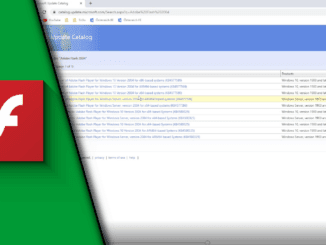
Hinterlasse jetzt einen Kommentar