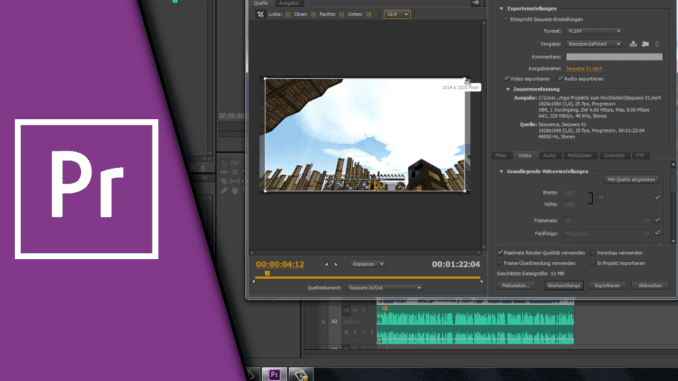
Video Ränder entfernen mit Adobe Premiere
Man macht ein Video und schnell ist es passiert. Das Video hat schwarze Ränder, weil man vielleicht nicht die richtige Einstellung benutzt hat. Wir wollen daher zeigen ,wie du nachträglich bei einem Video Ränder entfernen kannst, sodass die Aufnahme nicht diesen unprofessionellen Touch hat. Bei einem Video schwarze Ränder zu entfernen ist mit verschiedenen Programm möglich. Wir möchten uns heute mal um eine Lösung mit Adobe Premiere bemühen und dir entsprechende Hilfestellung geben.
Wann kann man bei einem Video einen schwarzen Rand entfernen?
Wir sind ehrlich. Das geht nicht immer, beziehungsweise macht es nicht immer Sinn. Wir benutzen hierbei in Adobe Premiere eine Methode, bei der das Bild soweit gestreckt wird, dass der schwarze Rand im Video verschwindet. Das geht bei kleinen Rändern sehr gut. Bei großen schwarzen Rändern hingegen würde das Bild zu sehr gestreckt. Es empfiehlt sich daher wie so oft, von vornherein sauber mit den richtigen Einstellungen zu arbeiten. Dies hier ist nur eine Notfalllösung.
Schritt-für-Schritt Anleitung:
- Wähle die zunächst die Sequenz aus, die in Adobe Premiere gerendert werden soll
- Klicke auf „Datei“ -> Exportieren -> Medien (auch über STRG + M möglich)
- Wähle nun zunächst dein gewünschtes Format aus. So kannst du es später auf jeden Fall nicht vergessen!
- Im aktuellen Fenster findest du oben links zwei Reiter, klicke dort auf „Quelle“
- Wähle oben links das Werkzeug mit der Beschriftung „Ausgegebenes Video beschneiden“
- Nun kannst du die Vorschau des Videos über mehrere Möglichkeiten beschneiden und damit festlegen, welcher Bereich gerendert werden soll:
- Nutze die Eingabefelder mit Beschriftung „Links“, „Oben“, „Rechts“, „Unten“, um über die Eingabe der Pixel den Ausschnitt anzupassen
- Ziehe direkt in der Vorschau die Ränder, so wie sie sein sollten
- Bist du mit deiner Auswahl zufrieden, klicke bei den beiden Reitern oben Links wieder auf „Ausgabe“
- Bei der darunterliegenden Quellenskalierung wählst du „Auf Füllgröße dehnen“
- Deine Auswahl wird nun auf die Auflösung deiner Sequenz gestreckt, was jedoch bei geringen schwarzen Rändern nicht auffällt
- Hast du es geschafft die schwarzen Ränder zu entfernen, klicke noch auf Exportieren, um den Rendervorgang zu starten.
- Fertig!
Einen Videorand zu entfernen ist somit an sich nicht schwer. Das Prinzip kannst du nun übrigens auch nutzen, wenn du andere Programm benutzt und zum Beispiel im Video einen schwarzen Rand mit dem Movie Maker entfernen willst. Einfach das Bild strecken, bis die schwarzen Ränder verschwinden. Das ist kein Zauber, sondern einfache Logik. Wir wünschen dir nun viel Erfolg bei deinen Projekten!
Video-Anleitung:
Links mit * sind Affiliate-Links. Durch den Kauf über diesen Link erhalten wir einen Teil des Kaufpreises als Provision, ohne dass für dich Mehrkosten entstehen. Das hilft uns die hier vorhandenen Angebote für dich weiter auszubauen! Danke!
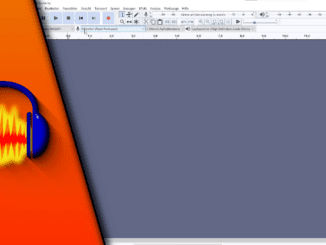
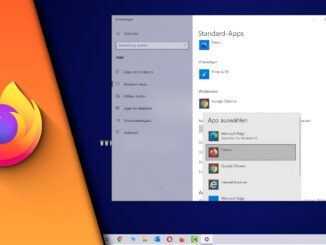
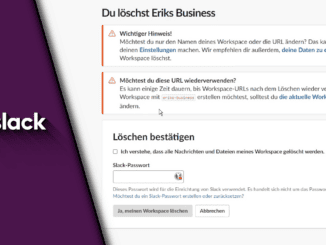
Hinterlasse jetzt einen Kommentar