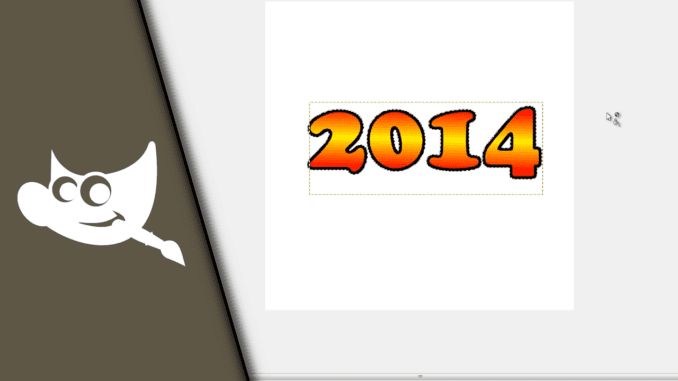
Gimp Schrift umranden / Text umranden
We schon einmal versucht hat, in Gimp ein Projekt zu realisieren, bei dem auch Text im Bild vorkommt, dem dürfte aufgefallen sein, dass man den Text zum Teil nur schwer lesen kann. Das Problem kann man allerdings umgehen, wenn man in Gimp Schrift umranden lässt. Auf diese Weise hebt sich der Text stark vom Hintergrund ab, indem ein zusätzlicher Rand hinzugefügt wird. Allerdings ist es nicht so, dass es hierfür eine einfache Funktion in Gimp gibt. Wir haben trotzdem eine elegante Lösung gefunden, die lediglich ein wenig um die Ecke gedacht ist und sich trotzdem in wenigen Sekunden realisieren lässt. Lass dich daher überraschen!
So kannst du in Gimp Text umranden:
Da es keine direkte Funktion für das Schrift umranden in Gimp gibt, nutzen wir folgenden Trick. Wir erzeugen eine weitere, leicht größere Ebene, die sich durch ihre Farbe vom Text und dem Hintergrund gut abhebt. Diese verschieben wir dann hinter unseren Text und es sieht so aus, als hätten wir einen Schriftrand erzeugt. Die einzige Herausforderung ist jedoch nur eine Ebene zu füllen, die die Form der Schrift hat. Doch genau hierfür bietet Gimp die passenden Funktionen, sodass wir schnell zum Ziel kommen können. Es ist dabei lediglich wichtig die richtige Auswahl zu treffen.
Schritt-für-Schritt Anleitung:
- Schreibe in Gimp zunächst einen Text mittels des Textwerkzeugs in deine Komposition
- Mache einen Rechtsklick auf deine Text-Ebene und wähle „Auswahl aus Alphakanal“
- Klicke oben auf „Auswahl“ -> Vergrößern
- Wähle die passende Größe aus und drücke OK. Die Vergrößerung ist sehr individuell, je nachdem wie groß dein Bild und die Schrift ist. Probiere am besten ein wenig herum
- Klicke oben auf „Ebene“ -> Neue Ebene
- Wähle eine passende Größe der neuen Ebene. Diese kann ruhig so groß sein, wie das komplette Bild. Sie darf jedoch nicht kleiner sein als die Schrift
- Wähle bei Ebenenfüllart „Transparenz“ aus und klicke auf OK
- Such dir die gewünschte Farbe aus und benutze das Füllwerkzeug (Shift + B)
- Fülle nun die Auswahl auf der transparenten Ebene
- Als letztes ziehst du im Ebenen-Fenster die ursprüngliche Textebene so weit nach oben, dass sie über der Vergrößerung steht
- Fertig!
| # | Vorschau | Produkt | Preis | |
|---|---|---|---|---|
| 1 |
|
GIMP - Kurzanleitung & Tastenkürzel | 5,90 EUR | Bei Amazon kaufen* |
| 2 |
|
GIMP für Dummies | 19,99 EUR | Bei Amazon kaufen* |
| 3 |
|
The GIMP Workbook: A Step-by-Step New Users Manual | 32,09 EUR | Bei Amazon kaufen* |
Und? Bist du erstaunt wie einfach die Lösung für einen Schriftrand in Gimp ist? Wir waren es damals auch. Und noch mehr waren wir über den Fakt verwundert, dass es 2014 eigentlich kein gutes Tutorial gab, das sich dem Problem annehmen wollte. Somit kann man sagen, dass der Gimp Schriftrand auch einer unserer Bausteine für einen erfolgreichen Youtube Kanal war. Wir wünschen dir daher nun viel Spaß mit diesem neu gewonnen Wissen und viel Erfolg bei deinen Projekten in Gimp!
Video-Anleitung:
Links mit * sind Affiliate-Links. Durch den Kauf über diesen Link erhalten wir einen Teil des Kaufpreises als Provision, ohne dass für dich Mehrkosten entstehen. Das hilft uns die hier vorhandenen Angebote für dich weiter auszubauen! Danke!
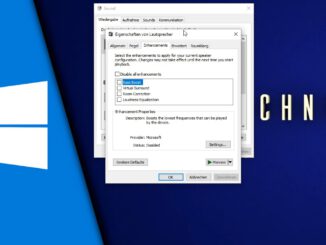


Hinterlasse jetzt einen Kommentar