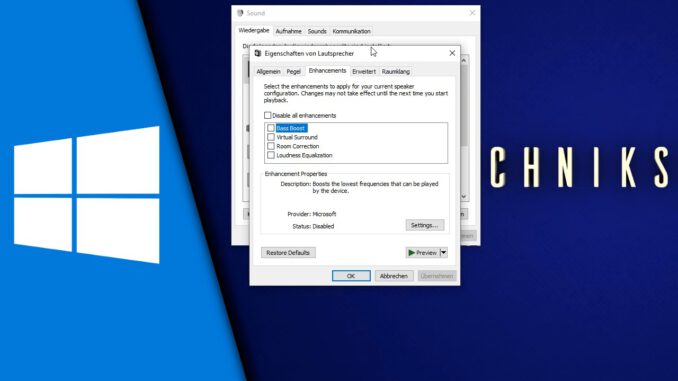
Windows 10 Sound Enhancements Tab fehlt
Im letzten Video haben wir gezeigt, wie du einfach mehr Bass in Windows rausholen kannst und das auch ohne tolle Boxen oder Kopfhörer. Dafür gibt es bereits eine eigene Einstellung die helfen kann. Wichtig dafür sind die Windows 10 Sound Enhancements, ein Reiter, der allerdings nicht bei allen Zuschauern zu finden war. Grund hierfür könnte ein alter Treiber sein. Wir möchten euch heute zeigen, wie ihr die Audio Enhancements in Windows 10 anschalten könnt und auf diese Weise auch den Bass Boost ausprobieren könnt. Sollte es weiterhin zu Fehlern kommen, dann schreibt es uns einfach in die Kommentare. So können wir auch für weitere Fehler oder ein fehlende Sound Enhancements in Windows 10 nach passenden Lösungsvorschlägen Ausschau halten. Schaut daher einfach von Zeit zu Zeit mal wieder rein. Und ganz wichtig: zeigt es auch euren Freunden, denn wer möchte bitte nicht mehr Bass am eigenen PC…
Der Grund für fehlende Windows 10 Sound Enhancements:
Im Internet liest man immer wieder von „Windows 10 Audio Enhancements missing!“. Der Fehler ist also nicht selten, lässt sich mit ein paar neuen Treibern, beziehungsweise der Umstellung einer Einstellung schnell beheben. Dafür muss man aber wie immer wissen, wo man suchen muss. Erster wichtiger Anhaltspunkt für euch ist der Soundmixer. Klickt dort auf euren Lautsprecher und schaut nun, ob dieser mit Realtek Audio oder einem ähnlichem Wortlaut beschriftet ist. Wenn dem so ist, dann haben wir hier für euch die Lösung.
Schritt-für-Schritt Anleitung:
- Drücke Windows-Taste+X
- Wähle „Geräte-Manager“ aus der Liste
- Gehe zum Abschnitt „Sound, Video und Gamecontroller“
- Suche in der Liste der Audiogerätetreiber nach „Realtek High Definition Audio“
- Klicke mit der rechten Maustaste darauf und wähle „Treibersoftware aktualisieren“
- Wähle „Durchsuchen Sie meinen Computer nach Treibersoftware“
- Gehe auf „Lassen Sie mich aus einer Liste von Gerätetreibern auf meinem Computer auswählen“
- Es sollte nun ein Fenster angezeigt werden, in dem du aufgefordert wirst, den Treiber auszuwählen, den du für das Gerät installieren möchtest
- Möglicherweise wird eine Liste der verfügbaren Treiber angezeigt. Klicke auf „High Definition Audio Device“ und dann auf „Next“
- Wenn du dazu aufgefordert wirst, wähle „Ja“. Ein Bestätigungsfenster sollte anzeigen, dass der Vorgang abgeschlossen ist
- Starte deinen Rechner neu. Nun hast du das Enhancement-Tab
- Fertig!
| # | Vorschau | Produkt | Preis | |
|---|---|---|---|---|
| 1 |
|
Windows 11 Bild für Bild erklärt - das neue Windows 11. Ideal für Einsteiger... | 9,95 EUR | Bei Amazon kaufen* |
| 2 |
|
Windows 11: Das große Handbuch | 19,90 EUR | Bei Amazon kaufen* |
| 3 |
|
Windows 11 Praxisbuch - 2. Auflage. Für Einsteiger und Fortgeschrittene -... | 19,95 EUR | Bei Amazon kaufen* |
In Windows 10 Audio Enhancements einzuschalten ist somit wie bei vielen Einstellungen sehr leicht, nur vielleicht ein wenig versteckt. Wir hoffen, dass dir die Anleitung geholfen hat und du nun endlich auch den gewünschten Bass Boost für dich einstellen konntest. Lass es uns gerne auch durch einen Kommentar oder ein Abo auf Youtube wissen, wo du zu solchen Anleitungen stets auch das passende Video findest. Somit weiterhin viel Erfolg und Spaß mit Windows 10!
Video-Anleitung:
Links mit * sind Affiliate-Links. Durch den Kauf über diesen Link erhalten wir einen Teil des Kaufpreises als Provision, ohne dass für dich Mehrkosten entstehen. Das hilft uns die hier vorhandenen Angebote für dich weiter auszubauen! Danke!
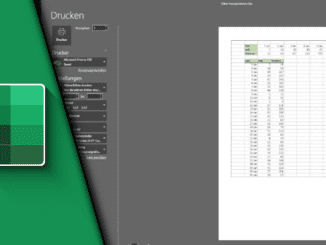
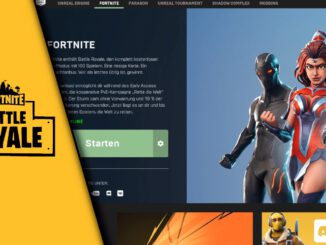
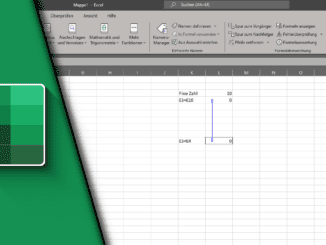
Hinterlasse jetzt einen Kommentar