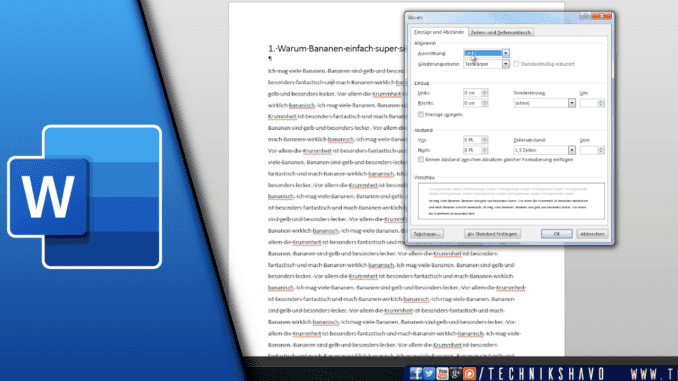
Zeilenabstand in Word einstellen
Bei der Erstellung von Arbeiten in Microsoft Word kann es vorkommen, dass du gewisse Vorgaben hast. Feste Seitenumbrüche, Schriftart oder Schriftgröße und nicht selten auch ein entsprechender Zeilenabstand. Daher zeigen wir dir, wie du den Zeilenabstand in Word individuell einstellen kannst, sodass er für deine Arbeiten passend ist. Denn nicht selten ist auch die Formatierung der Arbeit bei der Benotung relevant. Wer sich daher nicht daran hält, kann Punktabzug riskieren. Mit diesen einfachen Trick passiert dir das nicht.
So bearbeitest du den Zeilenabstand in Word:
Glücklicherweise bieten Excel und Word immer mehrere Shortcuts für entsprechende Funktionen. Den richtige Lösung zu finden ist daher leicht möglich, egal wo du dich gerade in der Bearbeitung aufhältst. wir zeigen dir den einfachen Weg über die Reiter, da diese von allen Bereichen in Word immer zu finden sind.
Schritt-für-Schritt Anleitung:
- Wähle den Bereich deines Textes aus, für den zu den Zeilenabstand in Word ändern willst
- Möchtest du den kompletten Text an den neuen Abstand anpassen, musst du nichts markieren
- Gehe auf den Reiter „Start“ -> Kategorie „Absatz“ -> Zeilen- und Absatzabstand
- Wähle hier nun den passenden Abstand für dich aus
- Alternativ kannst du auch über einen Rechtsklick im Text auf „Absatz“ -> „Einzüge und Abstände“ gehen
- Hier kannst du auch ganz individuelle Zeilenabstände eingeben, wenn die vorgegebenen nicht den Anforderungen entsprechen
- Fertig!
In Word den Zeilenabstand einzustellen ist keine große Sache, kann sich aber sehr wohl auf deine Ergebnisse und Benotung auswirken. nimm das Thema daher ernst! Wir hoffen, dass dir der Beitrag geholfen hat, sodass du die richtigen Einstellungen in wenigen Sekunden treffen konntest. Bei weiteren Fragen lass uns einen Kommentar auf Youtube da und wir erstellen passende Videos für dich!
Video-Anleitung:
Links mit * sind Affiliate-Links. Durch den Kauf über diesen Link erhalten wir einen Teil des Kaufpreises als Provision, ohne dass für dich Mehrkosten entstehen. Das hilft uns die hier vorhandenen Angebote für dich weiter auszubauen! Danke!
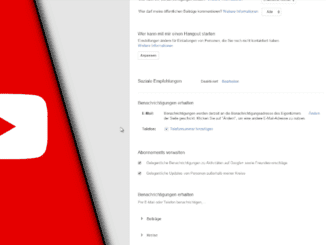

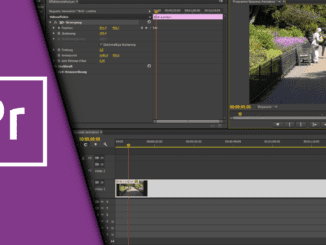
Hinterlasse jetzt einen Kommentar