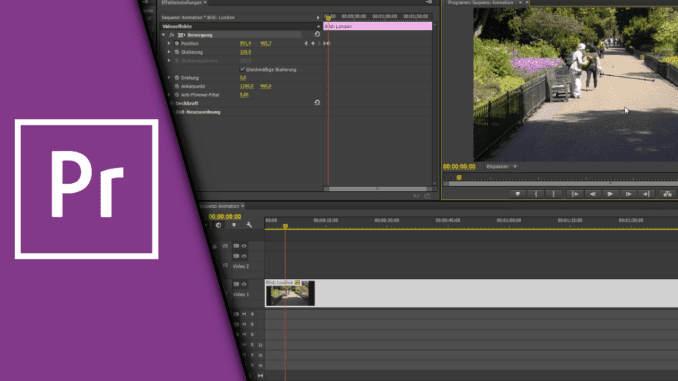
Adobe Premiere Animation Tutorial
Wir haben ja schon das eine oder andere Adobe Premiere Tutorial gemacht. Damit möchten wir sicherstellen, dass du durch das Adobe Premiere Animation Tutorial die Grundlagen verstehst und selbst damit weiterarbeiten kannst. Eine der grundlegendsten Kenntnisse, die man bei Adobe Premiere Pro benötigt, ist aber auch die Nutzung von Animationen. Hat man das erst einmal verstanden, so kann man die Animationen bei jedem Effekt einsetzen. Man lernt somit einmal und kann es für viele unterschiedliche Projekte nutzen. Wie die Adobe Premiere Animation funktioniert möchten wir dir daher in diesem Beitrag schnell zeigen. Sieh es daher am Besten als Adobe Premiere Pro Anfänger Tutorial, auf das du mit unseren anderen Anleitungen aufbauen kannst. Gerne beantworten wird auch weiterhin Fragen unter den Youtube Videos, sodass sich auch hier mal ein Besuch lohnen kann.
Kleinere Unterschiede zwischen verschiedenen Versionen:
Wir bieten mit diesem Guide vor allem ein Adobe Premiere Pro CC Tutorial an. Wir sind uns aber auch bewusst, dass es je nach Jahrgang auch noch mal kleine Änderungen gegeben hat. Wir gehen trotzdem davon aus, dass du damit lernen kannst, wie Animationen funktionieren. In einer anderen Version ändert sich nicht dieses Vorgehen, sondern vielleicht das Archiv für Effekte oder der eine oder andere Button. Daher ist unser Adobe Premiere Animation Tutorial zeitlos, selbst wenn es kleinere Änderungen in den Versionen gibt.
Schritt-für-Schritt Anleitung:
- Öffne in Adobe Premiere zunächst das Fenster für Effekteinstellungen über „Fenster“ -> Effekteinstellungen (oder Umschalt+5)
- Ziehe den gewünschten Effekt auf das jeweilige Element (zum Beispiel auf ein Video oder einen Text)
- Der Effekt taucht nun auch im Effektfenster auf
- Öffne den Effekt über das kleine Dreieck. So bekommst du alle Auswahlmöglichkeiten zum jeweiligen Effekt
- Bringe dein Element in den Ausgangszustand (zum Beispiel eine bestimmte Position) und drücke auf die Stoppuhr
- Auf der kleinen Timeline wird ein Keyframe (kleine Raute) eingesetzt, die markiert, dass hier Daten für den Effekt festgelegt wurden
- Wähle nun den Zeitpunkt aus, zu dem sich dein Element durch den Effekt verändert haben soll und ändere genau an diesem Punkt die Einstellungen des Effekts
- Es entsteht ein neuer Keyframe mit den festgelegten Einstellungen
- Wichtige Regel: Je kürzer der Zeitraum zwischen zwei Keyframes, desto schneller laufen Effekte ab. (Gut erkennbar bei Bewegung. Hat Text weniger Zeit einen bestimmten Weg zurückzulegen, dann passiert das deutlich schneller)
- Möchtest du den Effekt für einige Zeit in einer Einstellung belassen dann wähle als nächstes den Zeitpunkt aus, bei dem wieder eine Veränderung stattfinden soll
- Klicke nun hinter deinem Effekt auf das Keyframe-Symbol, um einen neuen Keyframe einzufügen
- Da sich zwischen beiden Keyframes nichts ändert. ruht der Effekt während dieser Zeit
- Danach kannst du wie gerade gelernt mit dem Effekt weiter arbeiten
- Fertig!
Wie du siehst ist die Nutzung einer Adobe Premiere Pro Animation nicht sonderlich schwer, wenn man einmal das Vorgehen verstanden hat. Wir empfehlen dir mal ein paar Videos zu machen und kleinere Animationen einzubauen. Das geht ja zum Beispiel in Form von Zoomen oder auch mit dem Einfliegen des Textes. Mit der Zeit wirst du Routine gewinnen und eine Animation im Video bei Adobe Premiere einzubauen wird immer besser von der Hand gehen und somit in Zukunft auch deutlich schneller möglich. Probiere es aus!
Video-Anleitung:
Links mit * sind Affiliate-Links. Durch den Kauf über diesen Link erhalten wir einen Teil des Kaufpreises als Provision, ohne dass für dich Mehrkosten entstehen. Das hilft uns die hier vorhandenen Angebote für dich weiter auszubauen! Danke!

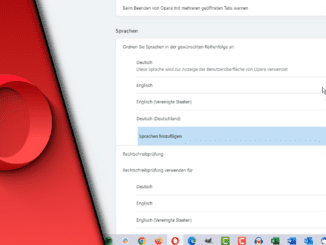
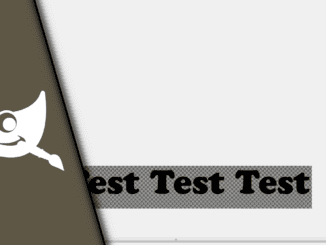
Hinterlasse jetzt einen Kommentar