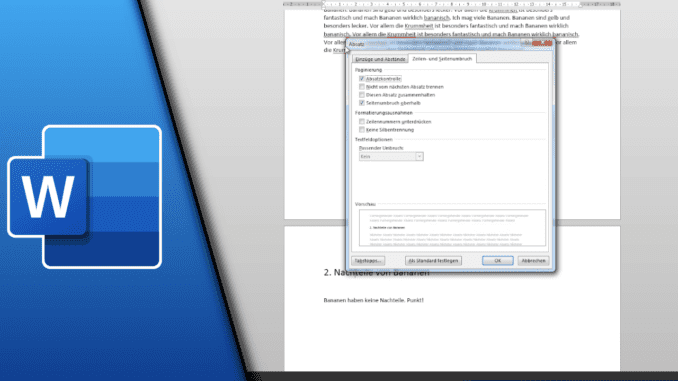
Seitenumbruch in Word einfügen
Mit Microsoft Word kannst du alles schreiben. Von einfachen Aufsätzen bis hin zu deiner Doktorarbeit. Dabei kommt es mit zunehmender Schwierigkeit vor allem aber auch auf eine passende Formatierung an. So ist vor allem der Seitenumbruch in Word wichtig, um für mehr Übersicht und Abtrennung der einzelnen Themen zu sorgen. Daher möchten wir dir mit diesem Beitrag zwei Möglichkeiten zeigen, wie du bei Word einen Seitenumbruch einfügen kannst. Wenn man die Funktion einmal kennt, ist sie leicht anzuwenden, sodass es sich in jedem Fall lohnt, diese Funktion zum eigenen Grundwissen hinzuzufügen.
Warum sollte ich mit einem Seitenumbruch in Word arbeiten?
Der Seitenumbruch sorgt nicht nur im „Hier und Jetzt“ für eine Abtrennung zweiter Seiten und so vielleicht auch Themen. Selbst wenn du nun im oberen Bereich weiterschreibst, bleibt ein Seitenumbruch bestehen und das folgende Thema startet auf der neuen Seite. Würde man hingegen durch die Enter-Taste einfach nur mit Zeilenumbrüchen arbeiten, würde dies alles folgende verschieben. Ein Seitenumbruch macht daher mehr als Sinn!
Schritt-für-Schritt Anleitung:
Erste Möglichkeit:
- Gehe an den Ende des Satzes, nach dem der Seitenumbruch kommen soll
- Klicke oben auf Seitenlayout -> Umbrüche -> Seite (oder STRG + ENTER)
Diese Methode birgt allerdings das Risiko einer leeren Seite, wenn der Seitenumbruch auf eine neue, leere Seite rutscht. Daher empfehle ich die zweite Methode.
Zweite Möglichkeit:
- Mache einen Rechtsklick auf den Absatz, vor dem der Seitenumbruch kommen soll
- Klicke auf „Absatz“
- Wähle den Reiter „Zeilen- und Seitenumbruch“
- Setze einen Haken bei „Seitenumbruch oberhalb“ und klicke OK
- Fertig!
Fazit: Wer professionell in Microsoft Word arbeiten möchte, der sollte in jedem Fall auch den Seitenumbruch zum eigenen Repertoire hinzufügen. So lassen sich übersichtliche Ausarbeitungen erstellen, die durch diese Funktion von ganz allein das Format beibehalten und so in Zukunft auch Arbeit abnehmen können. Und genau darum geht es doch meistens bei der Arbeit mit Microsoft Office!
Video-Anleitung:
Links mit * sind Affiliate-Links. Durch den Kauf über diesen Link erhalten wir einen Teil des Kaufpreises als Provision, ohne dass für dich Mehrkosten entstehen. Das hilft uns die hier vorhandenen Angebote für dich weiter auszubauen! Danke!
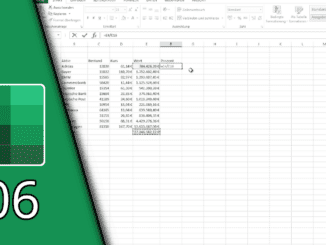
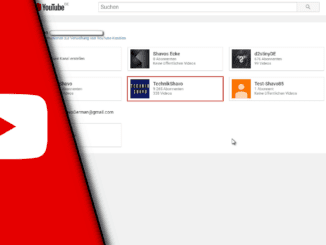
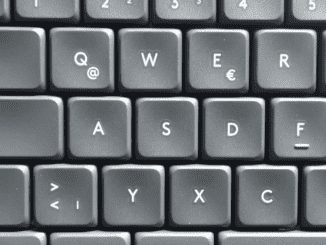
Hinterlasse jetzt einen Kommentar