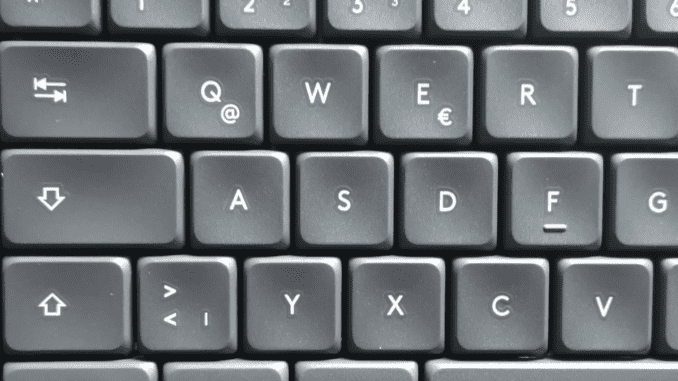
Egal ob bei hektischen Computerspielen oder manchmal auch einfach nach dem Start des Rechners – es kann vorkommen, dass WASD und Pfeiltasten vertauscht sind. In diesem Fall schreiben die Pfeiltasten WASD und die Buchstaben-Tasten können zur Navigation genutzt werden. Das ist in vielen Fällen natürlich nicht gewünscht, sodass man gern den Originalzustand zurück hätte. Da man im Zweifel aber nicht weiß, welche Tastenkombination gedrückt wurde, kann es schwerfallen diesen wiederherzustellen. Standardmäßig hängt dieses Problem mit einer Tastenkombination mit den FN-Tasten des Laptops zusammen, die erweiterte Funktionen bieten. Gerade bei hektischen Spielen kann es schnell mal vorkommen, dass ungewollt Tasten gedrückt werden, die dieses Problem verursachen
Pfeiltasten und WASD vertauscht – ohne FN-Tasten
Da das Problem sehr häufig durch Funktionstasten verursacht wird, tritt der Fehler besonders an Laptops auf, da Tastaturen von Desktop-PCs dieses Feature oft nicht bieten, außer es handelt sich nicht um reine Office-Tastaturen. Dennoch kann das Vertauschen von Pfeiltasten und WASD auch ohne FN-Tasten herbeigeführt werden, sodass wir dir gern erklären, wie du das Problem bei allen Geräten beheben kannst. Gerade auch die Sharkoon Skiller Pro ist für dieses Problem bekannt, was sich an den Suchanfragen erkennen lässt. Daher bieten wir dir auch hierfür die entsprechende Lösung an.
WASD und Pfeiltasten vertauscht – Das kannst du tun:
Lösung 1 – Tastatur neu verbinden
Der einfachste Weg für die Lösung des Problems kann eine Neuverbindung der Tastatur mit deinem Rechner sein. Dabei kommt es auf die Verbindungsart an. Ist deine Tastatur über USB verbunden, entferne den USB-Stecker, warte 10-15 Sekunden und verbinde die Tastatur neu.
Ist deine Tastatur wireless verbunden, kannst du entweder den USB Sender entfernen (sofern vorhanden) oder die Batterie aus der Tastatur entfernen. Einige Keyboards besitzen auch einen richtigen Power-Switch, mit der sich die Tastatur ganz einfach aus- und wieder einschalten lässt. In vielen Fällen hast du das Problem so schon gelöst!
Lösung 2 – FN-Tastenkombination
Sollte das nicht helfen, kannst du die Funktion auch über die FN-Tasten deiner Tastatur ändern. FN-Tasten bieten die eine alternative Funktion für jede Taste, was so den Umfang an Möglichkeiten deutlich erhöht. Gerade im Eifer des Gefechts, finden so aber Änderungen statt, die sich kaum nachvollziehen lassen, weil man die neuen Funktionen überhaupt nicht kennt.
Standardmäßig kannst du WASD und Pfeiltasten tauschen, indem du die Tastenkombination FN+W drückst. Das ist jedoch von Modell zu Modell unterschiedlich. Sollte diese Kombination bei dir daher nicht klappen, hast du folgende Alternativen:
- FN + Druck
- FN + W
- FN + Rollen
- FN + Windows
- FN + Pfeiltaste (egal welche)
- FN + Esc
Was tun, wenn keine FN-Tastenkombination hilft?
Klappt keine der gängigen Tastenkombinationen bei dir, dann liegt es am individuellen Funktionsumfang deiner Tastatur. In so einem Fall kann es helfen, sich die Bedienungsanleitung zu beschaffen, in der normalerweise alle Tasten (insbesondere die Funktion der FN-Tasten) erklärt werden. Eine Tastatur, bei der das ganz häufig gesucht wird, ist die Sharkoon Skiller Pro Tastatur, sodass wir ihr gern einen eigenen Absatz widmen:
WASD und Pfeiltasten vertauscht bei Sharkoon Skiller Pro
Die Sharkoon Skiller Pro bietet viele zusätzliche Funktionen. Hat man bei der Skiller Pro allerdings WASD und die Pfeiltasten vertauscht, ist die Funktion ähnlich der anderer Tastaturen. In diesem Fall reicht die Kombination von FN+W, um das Problem zu beseitigen. Möchtest du darüber hinaus noch mehr Funktionen der Sharkoon Skiller Pro kennenlernen, findest du hier die Bedienungsanleitung zum Download. So kannst du mit den richtigen Kenntnissen noch mehr aus deiner Tastatur herausholen.
Hier findest du eine neue Tastatur:
| # | Vorschau | Produkt | Preis | |
|---|---|---|---|---|
| 1 |
|
Sharkoon , USB, Skiller SGK5 Gaming Tastatur DE Layout | 52,93 EUR | Bei Amazon kaufen* |
| 2 |
|
Sharkoon , usb , Skiller SGK50 S4 wh Kailh Red, Gaming-Tastatur, weiß | 49,90 EUR | Bei Amazon kaufen* |
| 3 |
|
Sharkoon, USB, Skiller SGK30 Red, Mechanische Gaming Tastatur (mit RGB… | 90,73 EUR | Bei Amazon kaufen* |
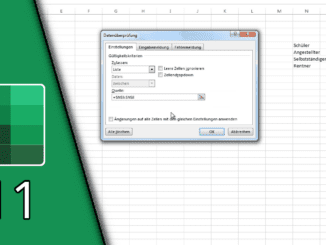
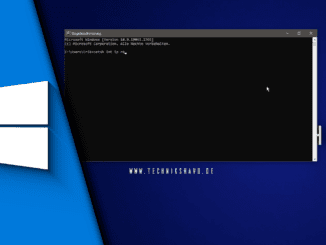
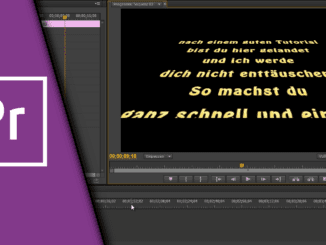
Hinterlasse jetzt einen Kommentar