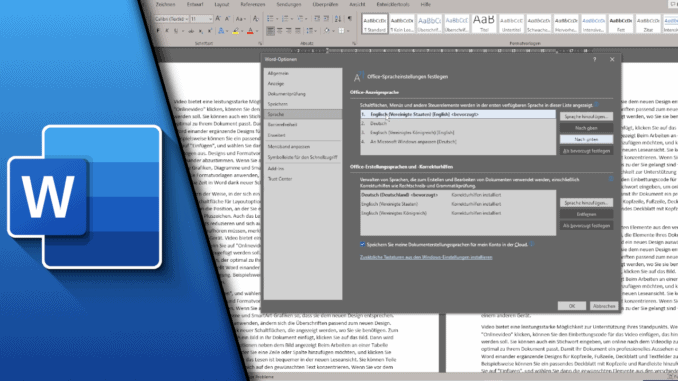
Egal ob nach der Installation oder dem einfachen Start deines Rechners – es kommt vor, dass Microsoft Word in der falschen Sprache angezeigt wird. Daher möchten wir dir genauer zeigen, wie du die Sprache in Word ändern kannst. Die Funktion ist relativ einfach zu finden, wenn man weiß, wo sie sich befindet. Und keine Sorge: Auch wenn Word in einer dir unverständlichen Sprache angezeigt wirst, kannst du die richtigen Einstellungen vornehmen. Dafür haben wir ein Video-Tutorial angefertigt, dass dir die genauen Positionen der Einstellungen zeigt, ohne dass du diese verstehen musst.
Verschiedene Einstellungen für Sprachen in Word:
Das Thema rund um Sprache in Word ist relativ umfangreich, da es verschiedene Bedeutungen haben kann. Neben der Einstellung der Sprache des Office-Pakets, besitzt Word weitere Funktionen, die eine Spracheinstellung besitzen. So könnte damit auch die Rechtschreibprüfung oder das laute Vorlesen gemeint sein. Aus diesem Grund haben wir uns entschlossen, all diese Teilbereiche in einem Beitrag zusammenzufassen, um dir die Suche zu erleichtern.
Sprache in Word ändern
Suche im neuen Fenster nach der gewünschten Sprache und klicke auf „Installieren“. Der Vorgang wird einige Minuten und einen Neustart von Microsoft Word erfordern.
Microsoft Word muss neu gestartet werden.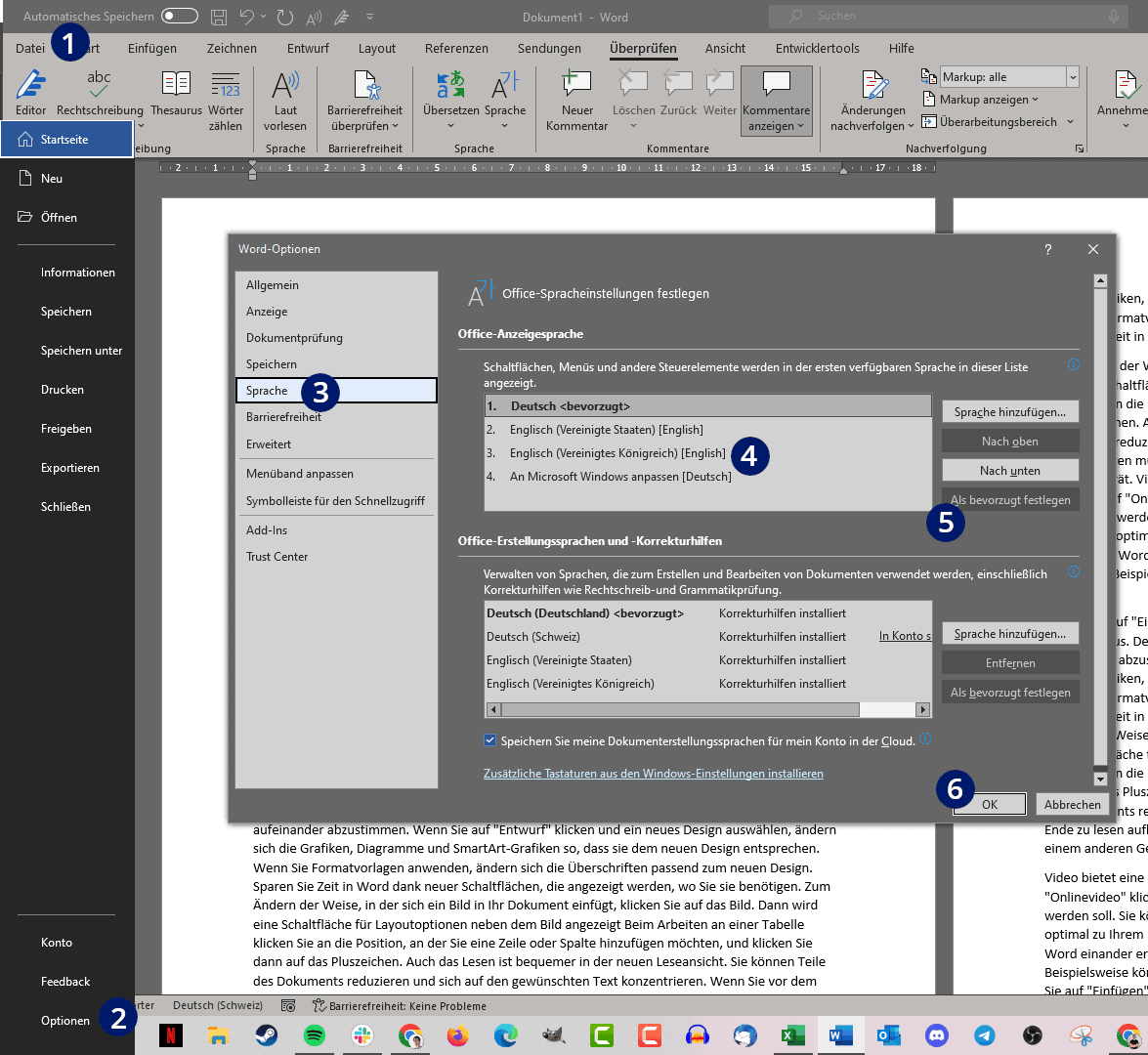
Word Sprache ändern bei Mac
Die Einstellungen für deinen Mac funktionieren (wie so oft) anders als bei Windows. Dabei musst du eigentlich wenig beachten, denn Microsoft Word verwendet immer die primäre Sprache deines Betriebssystems. Möchtest du diese ändern, gehe wie folgt vor:
- Klicke oben links auf das Apple-Symbol
- Wähle „Systemeinstellungen“
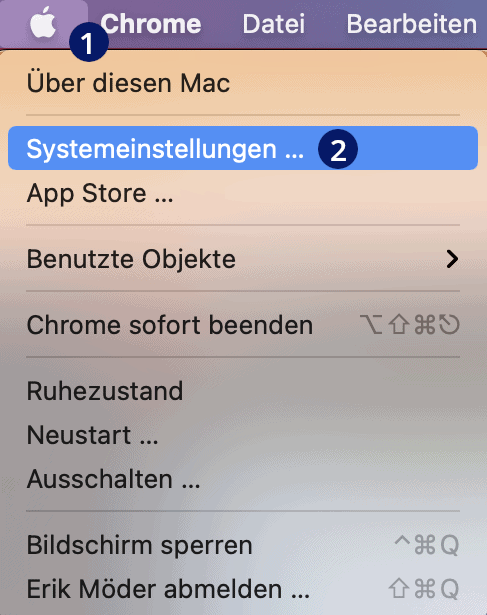
- Klicke auf „Sprache und Region“
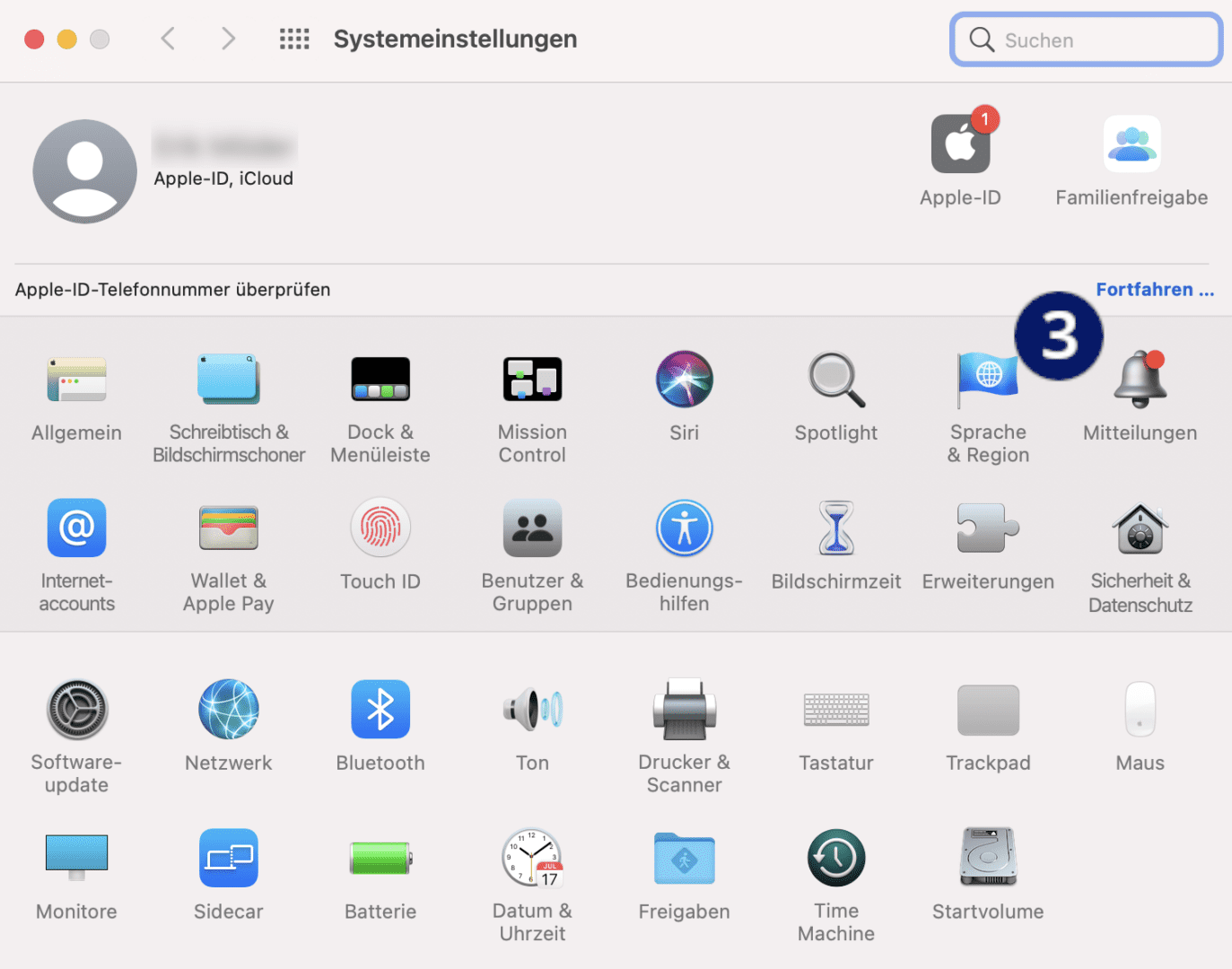
- Links findest du die Liste der bevorzugten Sprache. Wähle die primäre Sprache fest, die du auch in Microsoft Word nutzen möchtest. Über das „+“-Symbol kannst du neue Sprachen hinzufügen
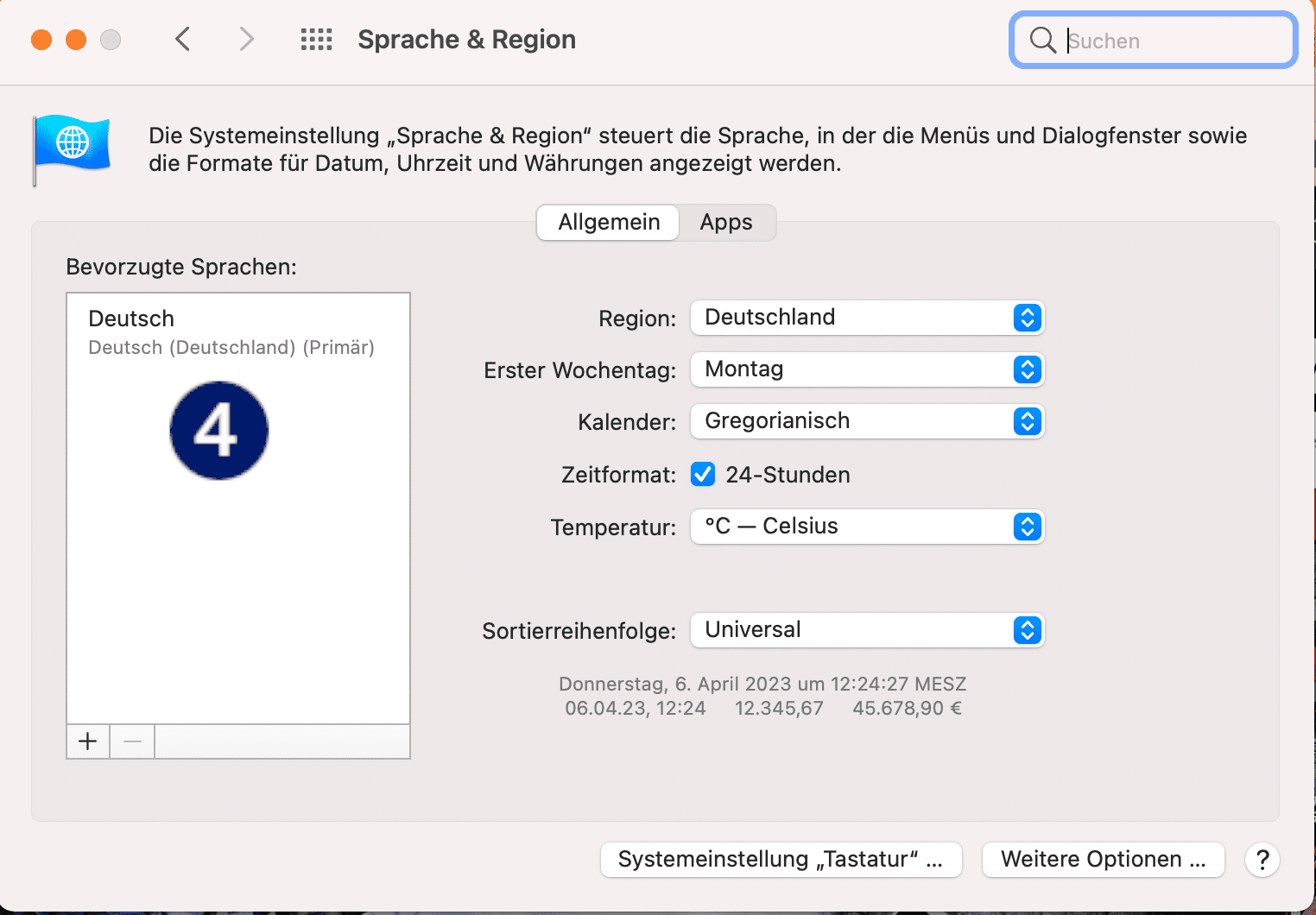
- Starte Microsoft Office neu, um die Änderungen zu übernehmen
Word App Sprache ändern
Bei den Apps für Android und iPhone verhält es sich ähnlich wie bei den Einstellungen des Macs. Hier wird standardmäßig die primäre Sprache des Geräts verwendet. Möchtest du daher die Sprache in der Word App umstellen, musst du dies für dein ganzes Smartphone in den dazugehörigen Systemeinstellungen durchführen.
Word Rechtschreibprüfung Sprache ändern
Die Rechtschreibprüfung hilft dir bei Korrekturen und verhindert so Fehler in deinen Dokumenten. Möchtest du Microsoft Word beispielsweise auf Deutsch verwenden, aber einen englischen Text schreiben, so sollte die Sprache der Rechtschreibprüfung geändert werden, da sonst jedes Wort als fehlerhaft markiert wird. Das kannst du so einstellen:
- Klicke auf die Registerkarte „Überprüfen“
- Wähle in der Gruppe „Sprache“ den Punkt „Spracheinstellungen“
- Wähle bei „Office-Autorensprachen und Korrektur“ die gewünschte Sprache aus
- Klicke auf „OK“
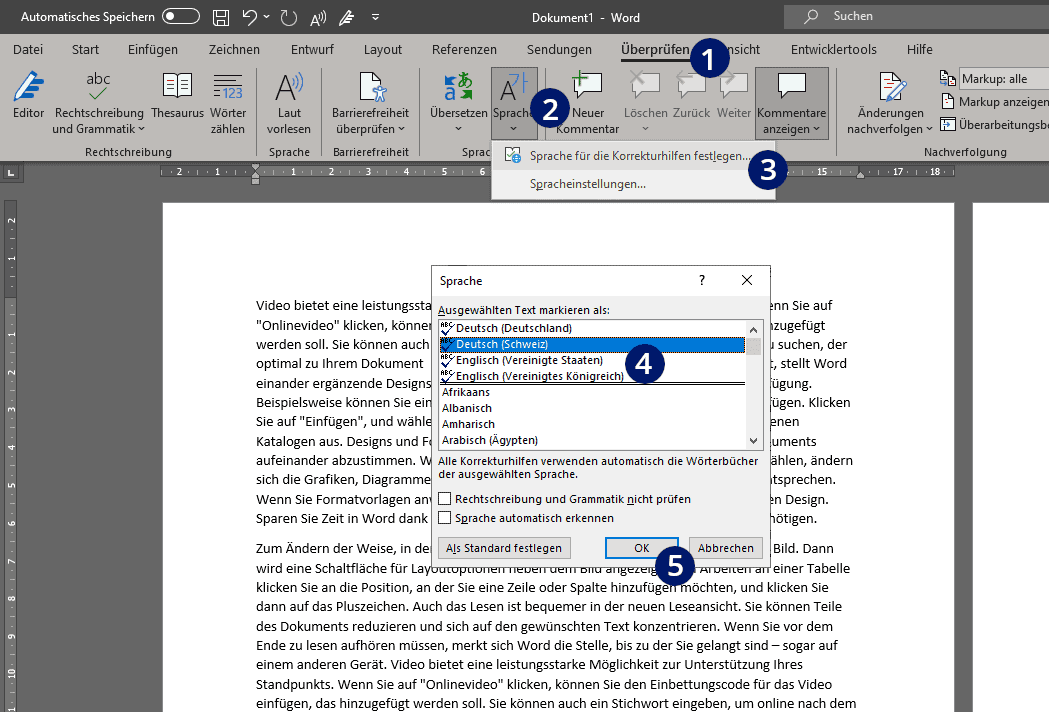
Word laut vorlesen Sprache ändern
Auch das laute Vorlesen von Text ist von Spracheinstellungen betroffen. Das Besondere hier: Diese sind unabhängig von der Benutzeroberfläche oder der Korrekturhilfe. Normal erkennt Microsoft Word die gewünschte Sprache selbst. Gelingt das nicht, sollte man Word unterstützen und die gewünschte Sprache selbst angeben.
- Wähle den Text aus, der laut vorgelesen werden soll
- Klicke unten Links auf die Sprache
- Wähle die gewünschte Sprache aus. Stellt Word diese Einstellung zurück, entferne das Häkchen bei „Sprache automatisch erkennen“
- Klicke auf „OK“
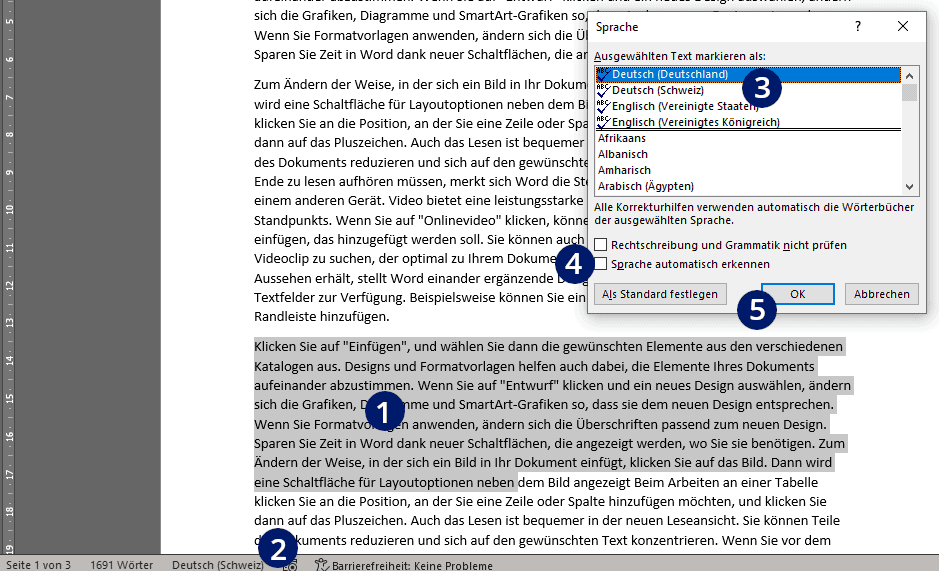
Sprache in Word ändern – Video-Tutorial
Wenn du noch mehr über Word lernen möchtest:
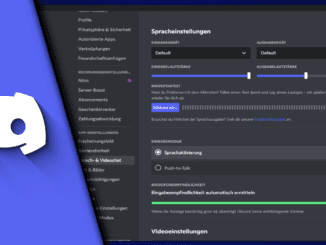
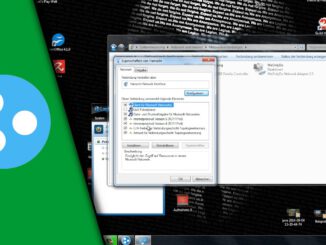
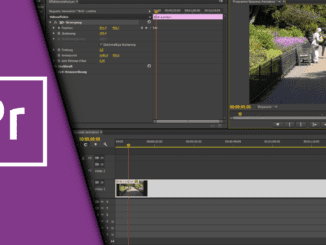
Hinterlasse jetzt einen Kommentar