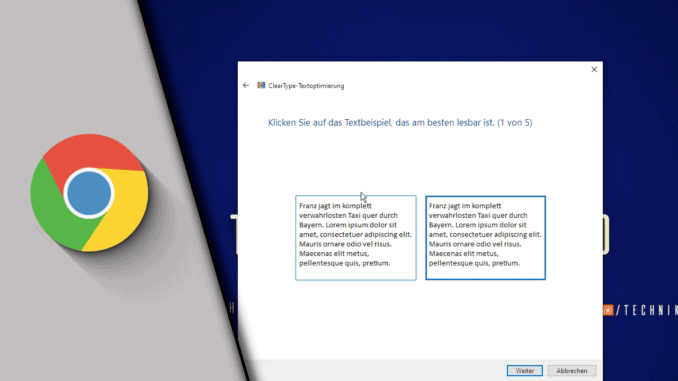
Bei der Nutzung von Chrome oder auch Microsoft Edge wird es dem einen oder anderen Nutzer bereits aufgefallen sein, dass die Schrift ein wenig unscharf wirkt. Dies hat aber weniger mit den Einstellungen von Chrome zu tun, als einer Optimierung von Windows selbst. Ist bei dir daher in Chrome die Schriftart unscharf, dann können dir ein paar Klicks in Windows helfen, das Problem zu lösen. Wir halten die passende Lösung für dich bereit und helfen dir Schritt für Schritt weiter. Es sei dabei auch zu beachten, dass es Unterschiede zwischen dem eigenen PC und einer Remotdesktopsitzung gibt. Je nachdem musst du an anderer Stelle nach den richtigen Einstellungen suchen (und durch uns natürlich schnell finden)
Warum treten die Probleme bei Chrome und Edge gleichzeitig auf?
Chromium ist ein eigenständiges Browserprojekt, dass als Open Source-Projekt die Daten öffentlich für alle zugänglich und nutzbar macht. Andere Browser dürfen sich daher dieser Daten bedienen und darauf aufbauen. Das ist auch der Grund für die Ähnlichkeiten, denn Chrome und Microsoft Edge basieren beide auf Chromium. Das ist übrigens auch der Grund, warum viele Plugins auf beiden Browsern funktionieren.
Chrome Schriftart ist unscharf – was tun?
Wenn deine Schrift in Chrome oder Edge unscharf ist, wirst du dort nicht die notwendigen Einstellungen treffen können. Folge daher diesen Schritten in Windows, um das Problem zu lösen:
Benötigte Zeit: 2 Minuten
- Klicke unten in deine Windows Suche und gib Folgendes ein „ClearType-Text“.
Klicke auf den vorgeschlagenen Punkt „ClearType-Text anpassen“
- Setze ein Häkchen bei „ClearType aktivieren“.
- Wähle aus, ob du alle Monitore oder nur einen einstellen möchtest. Wählst du nur einen Monitor aus, klicke danach auf die Abbildung, um den richtigen Bildschirm auszuwählen.
- Folge dem Einrichtungsassistenten, indem du immer die Schrift auswählst, die für dich am besten lesbar ist. Insgesamt sind 5 Schritte erforderlich.
- Schließe die Einrichtung ab.
Schrift unscharf bei Remotedesktopverbindung
Bei einer Remotedesktopverbindung hast du keinen Zugriff auf die oben gezeigten Einstellungen. In so einem Fall kannst du jedoch mit der Schriftartglättung in den Einstellungen der Remotedesktopverbindung arbeiten. Folge diesen Schritten:
- Gib in die Suche „Remotedesktopverbindung“ ein und klicke auf den passenden Vorschlag
- Klicke unten auf den Pfeil bei „Optionen einblenden“
- Wechsle in den Reiter „Leistung“
- Setze einen Haken bei „Schriftartglättung“ (Ist die Option nicht anklickbar, musst du die Übertragungsrate höher einstellen)
- Klicke auf „Verbinden“
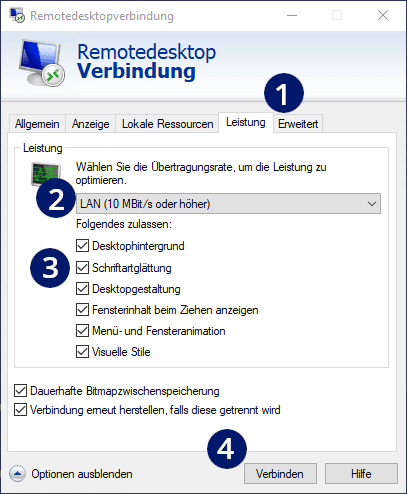
Chrome Schrift unscharf – Video-Tutorial
So lernst du alle Funktionen von Google Chrome:
| # | Vorschau | Produkt | Preis | |
|---|---|---|---|---|
| 1 |
|
GOOGLE CHROME BOOK MANUAL FOR BEGINNERS: Simplified Chromebook User Guide for… | 8,81 EUR | Bei Amazon kaufen* |
| 2 |
|
Ins Internet mit Google Chrome | 1,60 EUR | Bei Amazon kaufen* |
| 3 |
|
Google Chrome (2022 Release) Succinct Companion®: A Quick and Detailed User… | 10,84 EUR | Bei Amazon kaufen* |
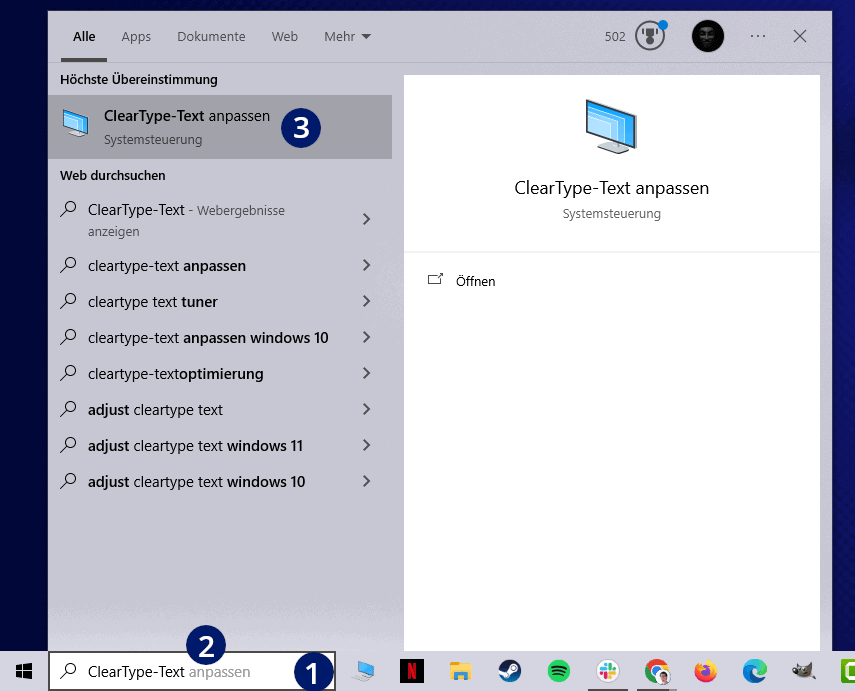
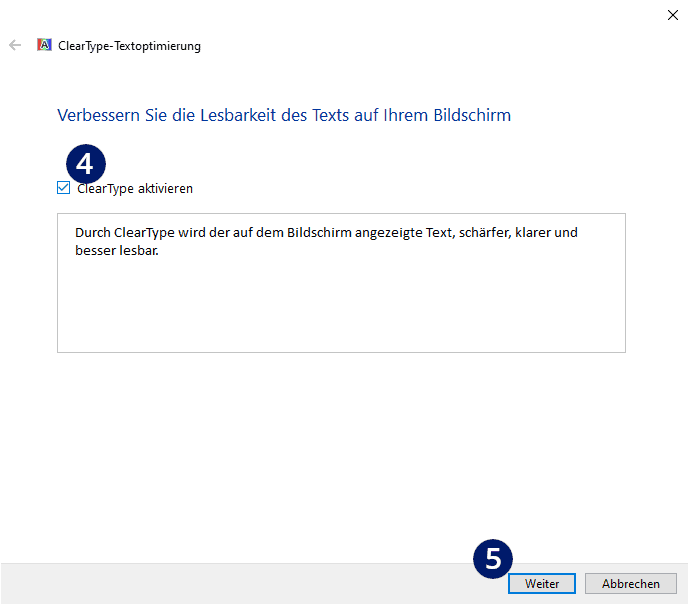
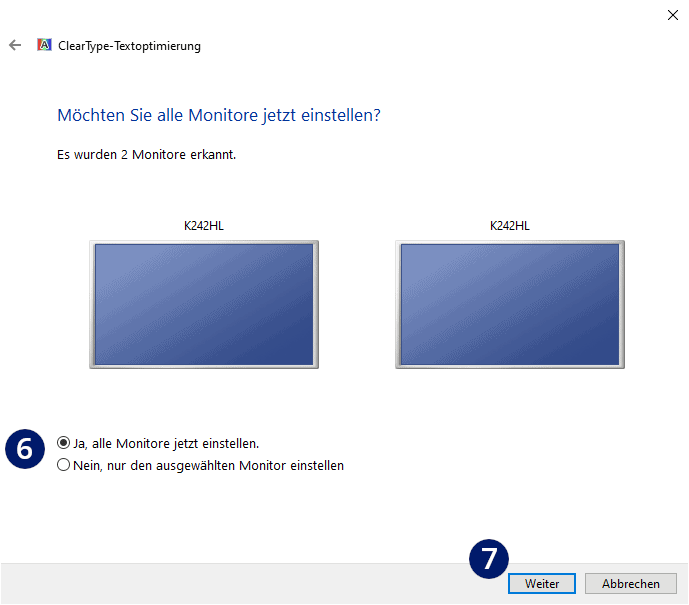
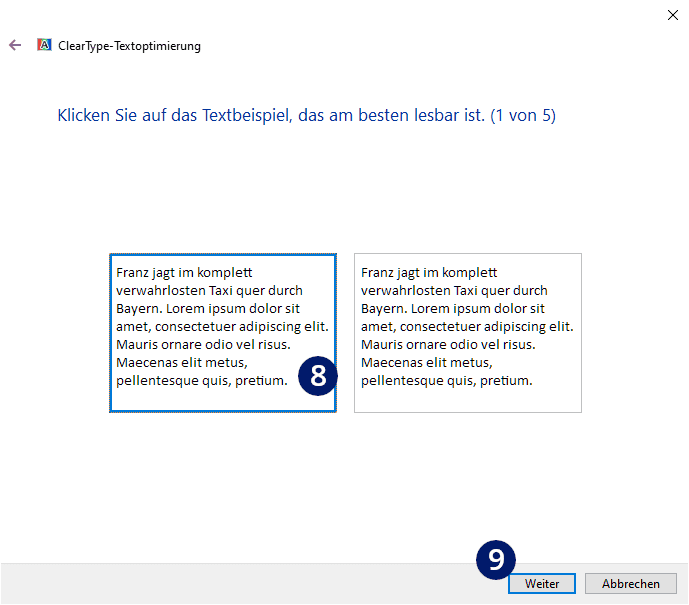
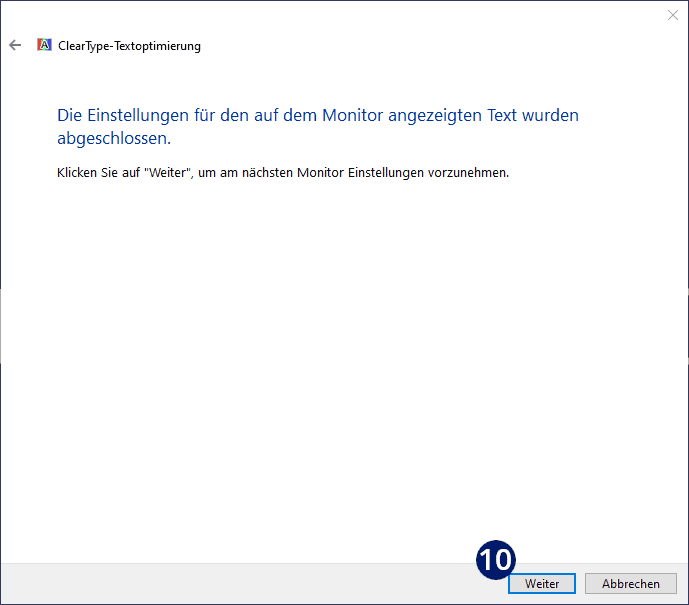
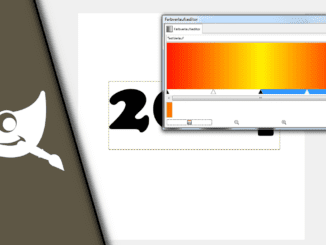
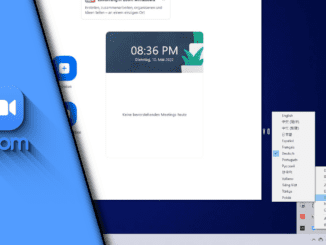
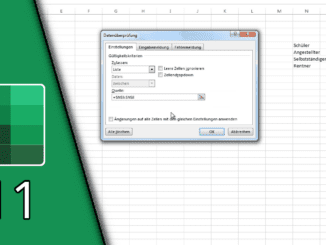
Hinterlasse jetzt einen Kommentar