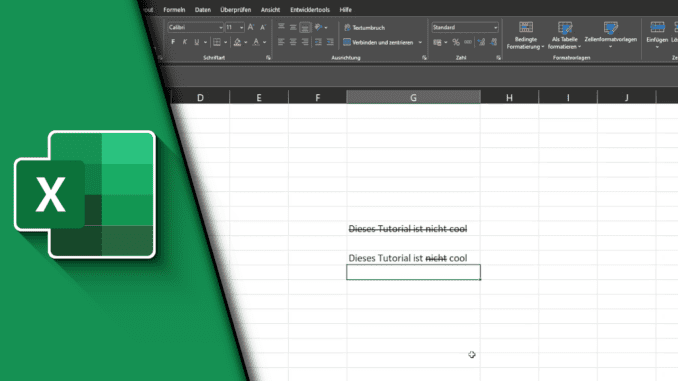
Wie in vielen anderen Programmen auch, in denen mit Text gearbeitet wird, bietet auch Excel die Möglichkeit Text durchzustreichen. Das kann sich vor allem bei der Überarbeitung durch einen anderen Nutzer lohnen, da so der ursprüngliche Inhalt nachvollziehbar bleibt, gewünschte Änderungen aber optisch sehr einfach dargestellt werden können. Daher möchten wir dir zeigen, wie du in Excel Text durchstreichen kannst.
Dabei stehen wie so oft mehrere Möglichkeiten, wie beispielsweise ein Weg über das Menü sowie eine Tatenkombination, zur Verfügung. Wir geben dir einen Einblick in all diese Optionen und haben zusätzlich noch Tipps für dich, wie du in Zukunft durch die richtigen Einstellungen deinen WorkFlow noch weiter verbessern kannst. Denn schließlich geht es in Microsoft Excel vor allem um Effizienz und da können wir dir einige Tipps und Tricks beibringen!
Anleitung – Excel Text durchstreichen
Benötigte Zeit: 1 Minute
So kannst du in Excel Text und Zahlen durchstreichen:
- Wähle den Inhalt aus, den du durchstreichen möchtest
Das kann eine ganze Zelle sein oder auch nur ein markierter Teil innerhalb der Zelle. Generell können alle Zeichen durchgestrichen werden. Neben Text sind auch Nummern und Sonderzeichen möglich.
- Öffne die Dialog Box für die Zellformatierung
Klicke dafür In der Registerkarte „Start“, in der Gruppe „Schriftart“ auf den kleinen Pfeil, der nach unten Rechts zeigt.
Alternative 1: Drücke die Tastenkombination STRG + 1
Alternative 2: Mache einen Rechtsklick auf deine Auswahl und wähle „Zellen formatieren“ - Navigiere in den Bereich „Effekte“
Diesen findest du im Reiter „Schrift“, welcher standardmäßig ausgewählt sein sollte.
- Setze ein Häkchen bei „Durchgestrichen“
Bestätige mit einem Klick auf „OK“.
Fertig!
Excel Shortcut für das Durchstreichen
Mit diesen vier einfachen Schritten kannst du deine Auswahl durchstreichen und Änderungen optisch hervorheben. Doch kann das einer längeren Bearbeitung durchaus zeitintensiv sein, sodass die Verwendung einer Shortcuts lohnen kann. Für die die Durchstreichen-Funktion in Excel ist eine solche Tastenkombination vorhanden.
Der Durchstreichen Shortcut in Excel ist standardmäßig mit STRG + 5 zu erreichen.
In MacOS liegt der Shortcut auf Shift + Command + X (in älteren Versionen Shift + Command + Minus-Taste)
Die anderen Bedingungen und Schritte bleiben dabei unverändert. Auch diese Kombination funktioniert für Text, Zahlen sowie Sonderzeichen und kann sowohl auf ganze Zellen wie auch einzelne, markierte Bereiche angewendet werden. Die Nutzung kann sich daher lohnen, wenn man öfter auf das Durchstreichen in Microsoft Excel angewiesen ist und sich den umständlichen Weg über die Dialog Box sparen möchte.
Durchstreichen-Icon in Schnellzugriff hinzufügen
Solltest du kein Freund von Tastenkombination sein, weil du sie dir vielleicht nicht gut merken kannst, gibt es aber noch eine weitere Möglichkeit, wie du deine Arbeit effizienter gestalten kannst.
So besteht die Möglichkeit, dass du die Einstellung nicht über die Dialog Box anwählst, sondern über einen Button, den du der Schnellzugriff-Leiste hinzufügst. Auf diese Weise hast du den Button immer zur Hand, egal in welcher Registerkarte du dich gerade befindest und bist damit unter Umständen sogar schneller als mit dem Shortcut:
- Klicke ganze oben neben dem Pfeil für „Wiederholen“ auf den kleinen Pfeil, der nach unten zeigt
- Wähle „Weitere Befehle“
- Im Reiter „Symbolleiste für den Schnellzugriff“ stellst du auf „Alle Befehle“ um
- Suche und markiere „Durchstreichen“
- Klicke auf „Hinzufügen“
- Bestätige mit „OK“
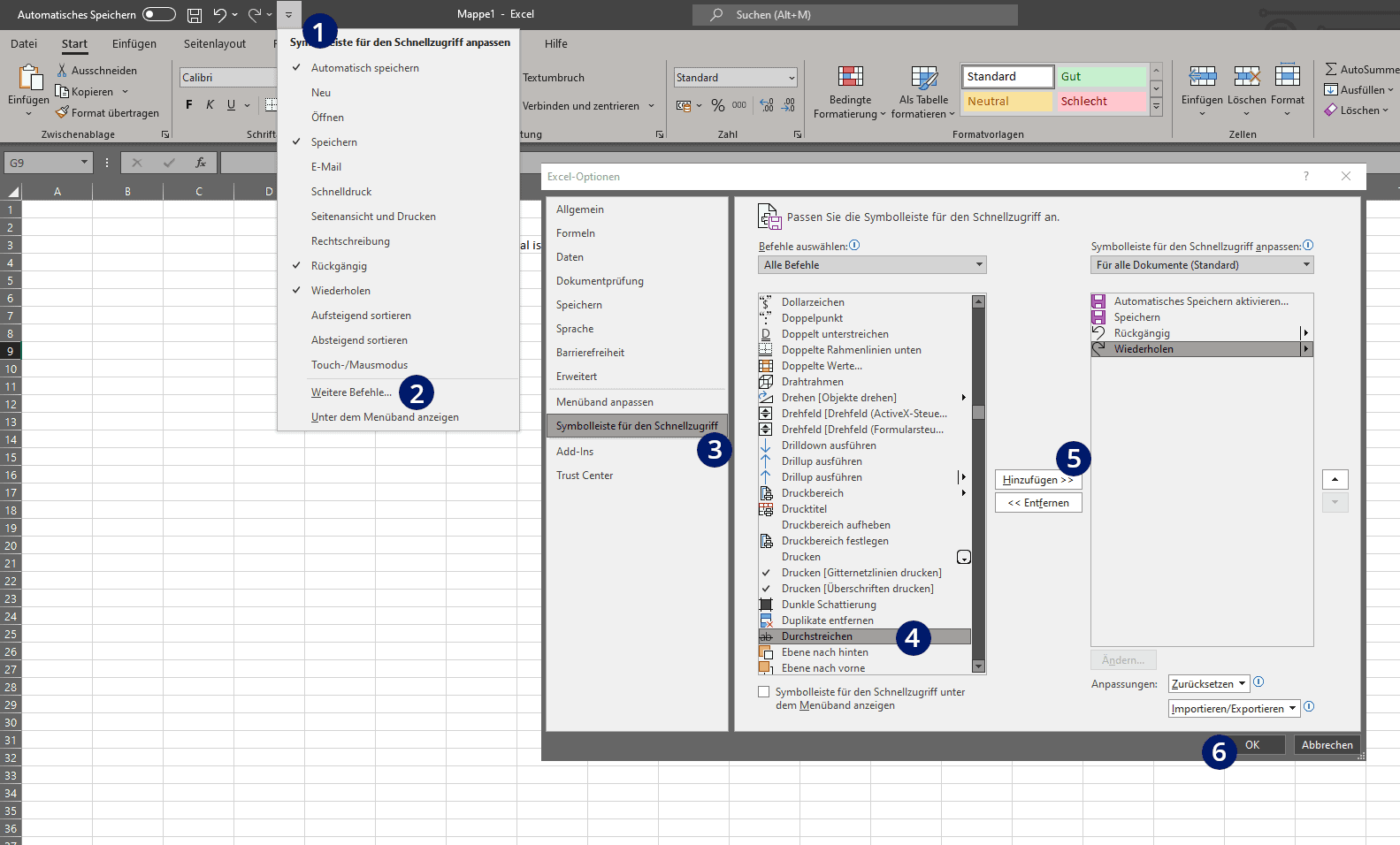
Text durchstreichen in Excel – Video-Tutorial
Manche mögen’s bildlich! Wenn du dir lieber ein Video anschauen willst, wie durchstreichen in Excel funktioniert, dann haben wir auch dafür eine kurze Anleitung erstellt.
Durchstreichen in Excel Online
Das Vorgehen, das wir bis jetzt beschrieben haben, gilt aber ausschließlich für PCs und die installierte Variante von Microsoft Office. Wie einige wissen, gibt es aber auch über OneDrive auch noch die Möglichkeit Excel Online zu verwenden. Hier ist die Anwendung deutlich einfacher gestaltet worden (wir fragen uns, warum dann nicht auch in Microsoft Office365). Unter Umständen übersieht man aber auch dort die Funktion bei einer kurzen Suche. Daher hier eine schnelle Anleitung, wie du auch in Excel Online eine Zelle durchstreichen kannst:
- Markiere die gewünschte Zelle oder Teile davon
- Klicke neben der Option zur Änderung der Schriftfarbe auf die drei Punkte
- Wähle „Durchgestrichen“
- Fertig!
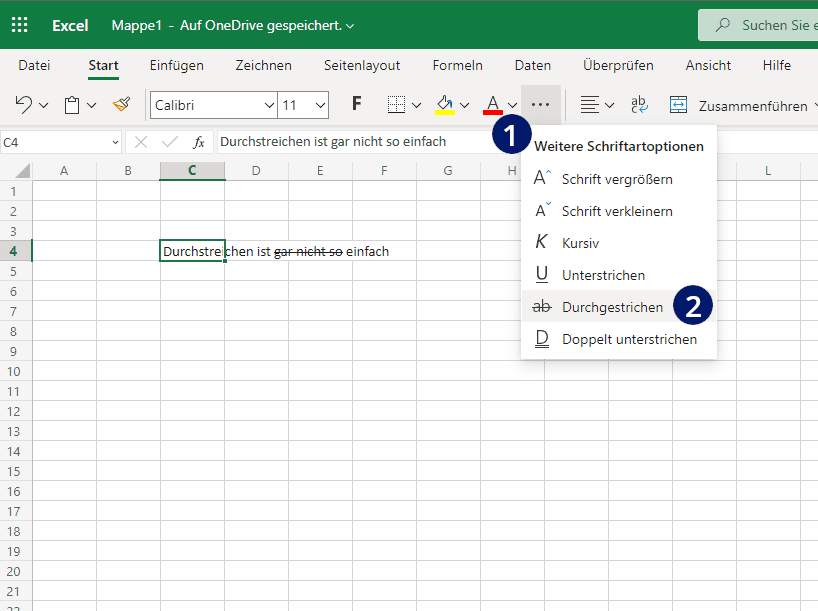
Durchstreichen in Excel in Android & iOS
Microsoft hat im Jahr 2019 die Funktion zum Durchstreichen von Text sowohl für Android und iOS-Geräte entfernt. Eine Nutzung in der App ist auf normalem Wege daher nicht mehr möglich.
Wenn du den Text allerdings an anderer Stelle durchstreichen lässt, kannst du ihn trotzdem in Excel einfügen und die Formatierung bleibt erhalten.
- Gehe auf durchgestrichen-schreiben.de
- Gib den Text ein
- Wähle weiter unten die gewünschte Variante aus und kopiere den Text in deine App
- Fertig!
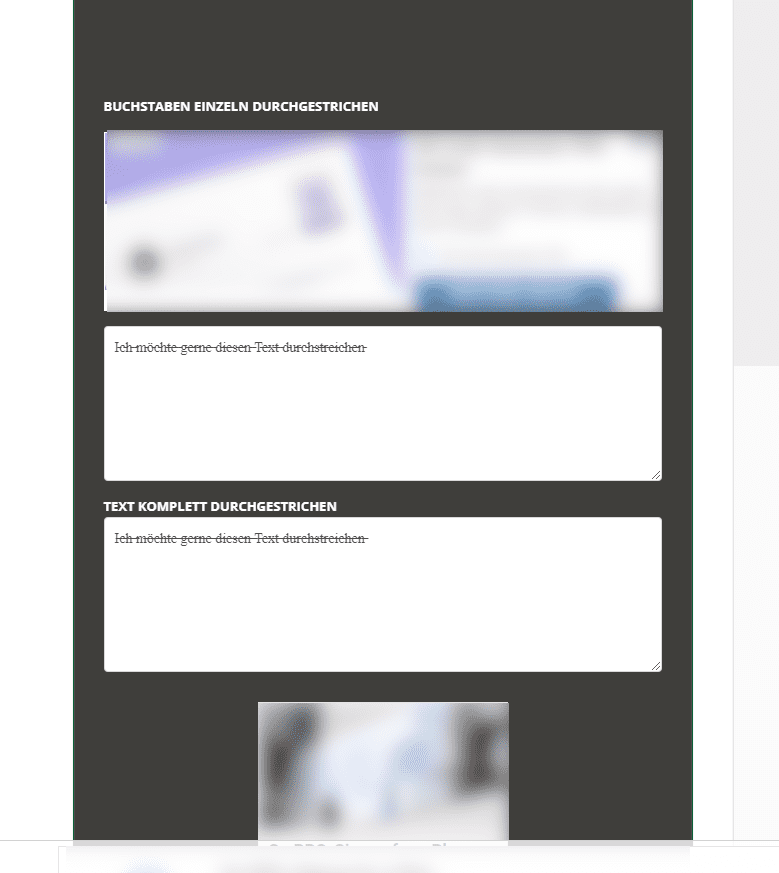
Automatisch durchstreichen mit bedingter Formatierung
Möchtest du Eingaben prüfen und anhand des Ergebnisses entscheiden, ob ein Wert durchgestrichen werden soll, kannst du dich hierbei der bedingten Formatierung bedienen. Dabei kannst du allerdings nicht auf die vorgegebenen Muster von Excel zurückgreifen, sondern musst eine ganz eigene Regel definieren. Das ist allerdings leichter, als man sich vielleicht vorstellt:
- Wähle den Bereich aus, auf den die Formatierung angewendet werden soll
- Klicke in der Registerkarte „Start“, in der Gruppe „Formatvorlagen“ auf „Bedingte Formatierung“
- Wähle „Neue Regel“
- Als Regeltyp wählst du „Formel zur Ermittlung der zu formatierenden Zellen verwenden“
- Unten gibst du nun deine Formel ein
- Gib die Bedingung für eine Zelle ein (Hast du vorher den richtigen Bereich ausgewählt, wird jede Zelle im Bereich einzeln geprüft)
- Gib die Bedingung an
- Klicke bei der Vorschau auf „Formatieren“ und setze ein Häkchen bei „Durchgestrichen“
- Klicke auf „OK“
- Wähle nochmals „OK“
Beispiel, wie eine Formel aussehen kann: =A1<10
(besagt: Jeder Wert im vorab ausgewählten Bereich wird durchgestrichen, wenn er kleiner als 10 ist)
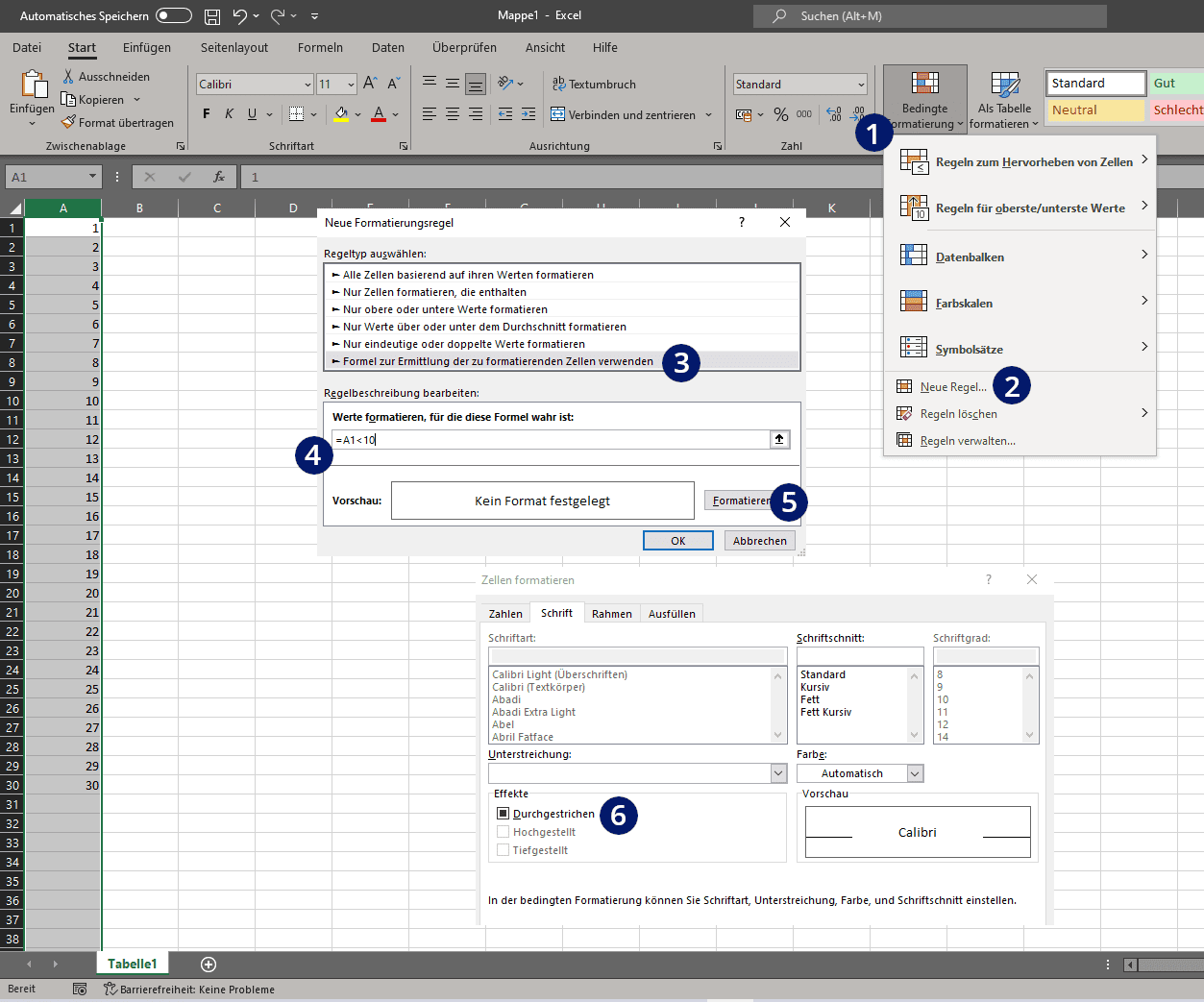
Unser Excel Online-Kurs
Wir hoffen, dass wir dir mit diesem Beitrag viele Fragen zu diesem Thema beantworten konnten. Doch Excel hat noch so viel mehr zu bieten. Wenn du daher als Anfänger auf der Suche nach einem Online Kurs bist, der dir die Basics beibringt und dich fit für Schule, Uni oder Beruf macht, dann haben wir dafür genau das richtige Angebot für dich!
Unser Video-Kurs holt dich ganz am Anfang ab. Selbst wenn du noch wenig Vorkenntnisse besitzt, wird dir der Einstieg sehr leicht fallen. Und in wenigen Stunden (und ein wenig Übung deinerseits) bist du fit für alle gängigen Aufgaben und Arbeiten in Microsoft Excel. Das sehen auch unsere Teilnehmer so, die uns im Schnitt mit 4,8 von 5 ⭐⭐⭐⭐⭐ bewerten! Und wir hoffen, dass du bald auch dazu gehörst!

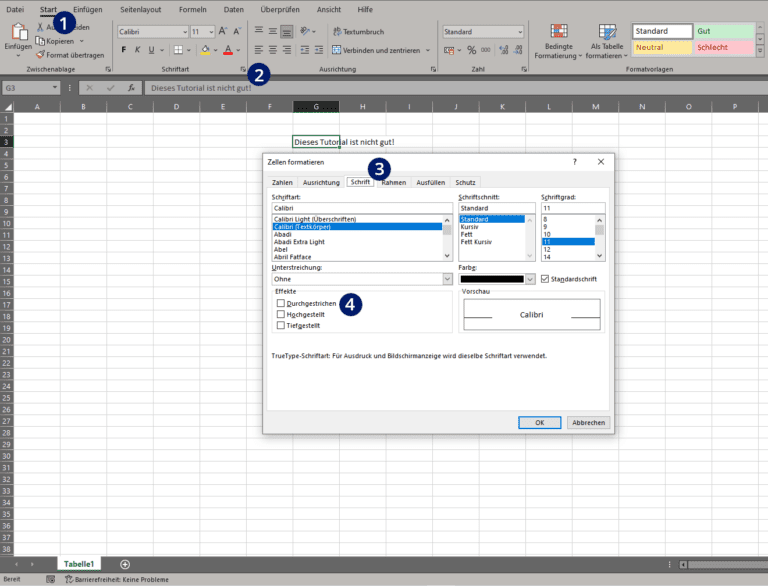
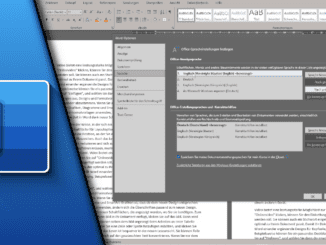
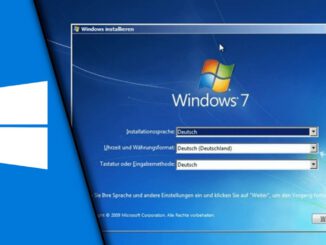
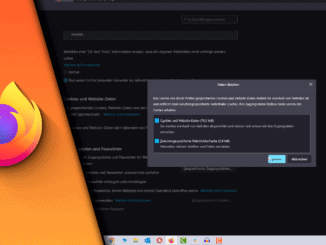
Hinterlasse jetzt einen Kommentar