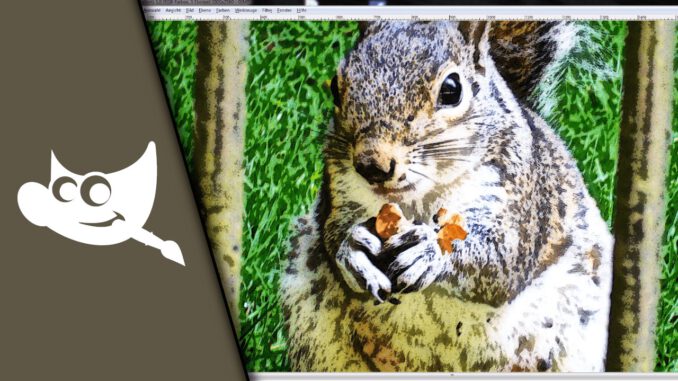
Gimp Cartoon Filter (Cartoon- und Gemälde-Style)
Fotos in der echten Welt zu schießen ist einfach. Ebenso wie eigene Projekte in Gimp zu erstellen. In diesem Beitrag möchten wir dir zeigen, wie du beides verbinden kannst und aus echten Fotos mit einem Gimp Cartoon Filter etwas völlig Neues kreieren kannst. Dank der hohen Auflösung der eigenen Fotos ist es auch möglich nach der Bearbeitung davon einen große Abzug auf Leinwand zu drucken, der dank des Cartoon- oder Gemälde Styles eine großartige Dekoration darstellt. Da es nicht schwer ist in Gimp einen Cartoon Effect anzuwenden, möchten wir dir zeigen, wie auch du das in wenigen Minuten schaffen kannst!
So erstellst du in Gimp einen Cartoon Filter:
Zum Glück ist die Umwandlung deiner Fotos recht einfach, denn einen entsprechenden Cartoon-Filter besitzt Gimp bereits. Wenn du daher weißt, wo sich der Effekt befindet, kannst du schon erste Erfolge feiern. Wir zeigen dir aber auch, was du darüber hinaus noch tun kannst, damit es mehr nach einem Gemälde aussieht. So lässt sich schnell ein Foto in ein Gemälde umwandeln.
Schritt-für-Schritt Anleitung:
- Lade dein Bild in Gimp
- Dupliziere die Eben zweimal über den Button unterhalb der Ebenenauswahl
- Wähle die mittlere Ebene aus
- Gehe auf Filter -> Künstlerisch -> Cartoon
- Maskenradius sorgt für dicke schwarze Linien. Passe diese individuell an. Das hängt vom Bild und auch deinen Vorstellungen beim Comic Look ab
- Der Schwarzanteil beschreibt eben diesen Anteil innerhalb der neuen schwarzen Linien. Auch hier rate ich zum Ausprobieren
- Drücke OK
- Wähle die obere Ebene
- Gehe auf Filter -> Kanten finden -> Kanten
- Die Vorschau zeigt dir nun ein Negativ an. Setze den Regler so an, dass deine Kanten sich möglichst gut von den Flächen unterscheiden. Drücke am Ende OK
- Wähle Farben -> Invertieren
- Im Ebenenfenster wählst du die oberste Ebene aus und wechselst beim Modus von „Normal“ auf „Überlagern“
- Wiederhole diesen Schritt für die mittlere Ebene
- Ist das Bild noch zu farbkräftig, kannst du auch noch den Kontrast heruntersetzen
- Fertig!
| # | Vorschau | Produkt | Preis | |
|---|---|---|---|---|
| 1 |
|
GIMP - Kurzanleitung & Tastenkürzel | 5,90 EUR | Bei Amazon kaufen* |
| 2 |
|
GIMP für Dummies | 19,99 EUR | Bei Amazon kaufen* |
| 3 |
|
The GIMP Workbook: A Step-by-Step New Users Manual | 32,09 EUR | Bei Amazon kaufen* |
Natürlich sind die Einstellungen immer auch von deinem Projekt abhängig. Gerade beim Kontrast kann es sich lohnen nachträglich ein wenig zu justieren, bis es deinen Vorstellungen entspricht. Abseits davon kann man dank der Vorgaben aber wenig falsch machen und erhält binnen kurzer Zeit ein sehr ansprechendes Ergebnis. Wir hoffen, dass dir dies weiterhelfen konnte und du auf diese Weise deine Projekte realisieren kannst!
Video-Anleitung:
Links mit * sind Affiliate-Links. Durch den Kauf über diesen Link erhalten wir einen Teil des Kaufpreises als Provision, ohne dass für dich Mehrkosten entstehen. Das hilft uns die hier vorhandenen Angebote für dich weiter auszubauen! Danke!
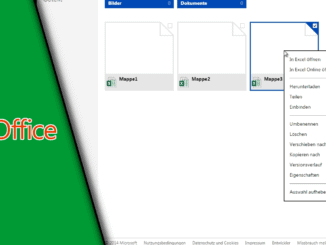
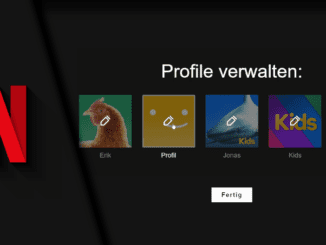
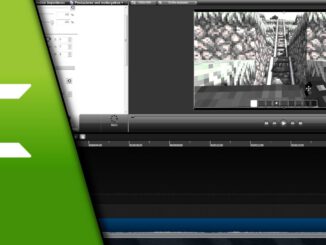
Hinterlasse jetzt einen Kommentar