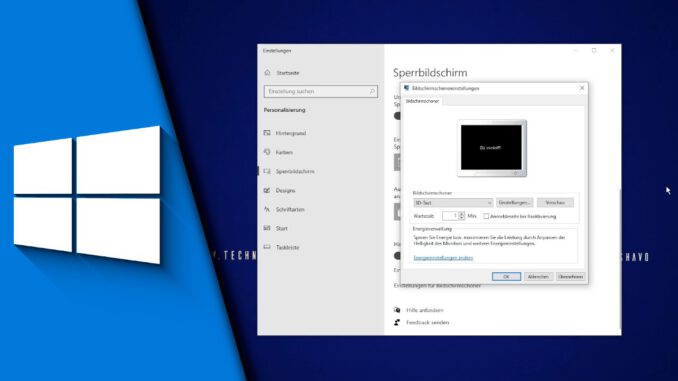
Bildschirmschoner in Windows 10 aktivieren / deaktivieren
Der Bildschirmschoner hat eigentlich schon lange ausgedient. Denn eigentlich wurde er geschaffen, um zu verhindern, dass sich ein Bild in den Monitor „frisst“, während man abwesend ist. Modernen Monitoren droht dieses Schicksal natürlich nicht mehr. Daher ist der Bildschirm nicht mehr notwendig, kann aber trotzdem hilfreich sein, wenn man nicht möchte, dass während der eigenen Abwesenheit jemand auf den Bildschirm schauen kann. Daher möchten wir zeigen, wie man den Bildschirmschoner in Windows 10 aktivieren kann und welche Einstellungsmöglichkeiten bestehen.
Verschiedene Möglichkeiten für deinen Bildschirmschoner in Windows 10:
Du hast die Wahl! Soll es ganz klassisch ein rotierender Text sein oder vielleicht die Uhrzeit als Bildschirmschoner? Neben vorgefertigten Mustern ist auch eine Diashow mit eigenen Fotos möglich oder Seifenblasen. Wer mag keine Seifenblasen? In jedem Fall sollte für jeden das passende dabei sein, um das Kultfeature den eigenen Ansprüchen entsprechend zu konfigurieren.
Schritt-für-Schritt Anleitung:
- Mache auf dem Dekstop einen Rechtsklick und wähle „Anpassen“
- Klicke links auf „Sperrbildschirm“
- Scrolle runter bis zum Punkt „Einstellungen für Bildschirmschoner“
- Wähle nun einen passenden Bildschirmschoner aus. Unter Einstellungen kannst du diesen genau zu konfigurieren
- Mit dem Punkt „Anmeldeseite bei Reaktivierung“ kommst du zum Anmeldebildschirm zurück, sodass dein Windows-Passwort neu eingegeben werden muss
- Besonderheit: Wählst du den Bildschirmschoner „Fotos“ kannst du ein eigenes Verzeichnis auswählen und deine Bilder aus Diashow laufen lassen
- Möchtest du hingegen keinen Bildschirmschoner, dann wähle „Kein“
- Klicke auf „Übernehmen“
- Fertig!
| # | Vorschau | Produkt | Preis | |
|---|---|---|---|---|
| 1 |
|
Windows 11 Bild für Bild erklärt - das neue Windows 11. Ideal für Einsteiger... | 9,95 EUR | Bei Amazon kaufen* |
| 2 |
|
Windows 11: Das große Handbuch | 19,90 EUR | Bei Amazon kaufen* |
| 3 |
|
Windows 11 Praxisbuch - 2. Auflage. Für Einsteiger und Fortgeschrittene -... | 19,95 EUR | Bei Amazon kaufen* |
Mit wenigen Klicks kannst du in Windows 10 den Bildschirmschoner einschalten und nach eigenen Wünschen konfigurieren. Wir hoffen, dass du nun genau weißt was zu tun ist und du das altbekannte Feature wieder für dich entdeckt hast. Solltest du Fragen haben, dann lass es uns einfach unter einem Youtube-Video wissen! Wir wünschen weiterhin viel Spaß mit Windows 10!
Video-Anleitung:
Links mit * sind Affiliate-Links. Durch den Kauf über diesen Link erhalten wir einen Teil des Kaufpreises als Provision, ohne dass für dich Mehrkosten entstehen. Das hilft uns die hier vorhandenen Angebote für dich weiter auszubauen! Danke!
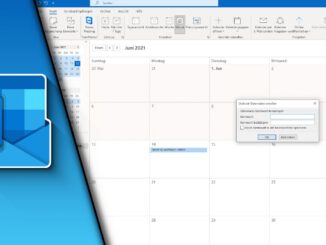
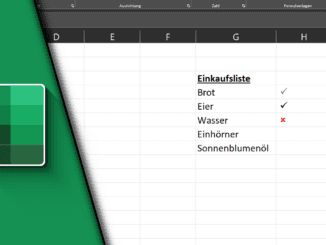
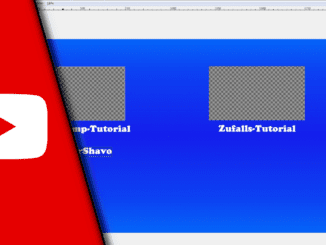
Hinterlasse jetzt einen Kommentar