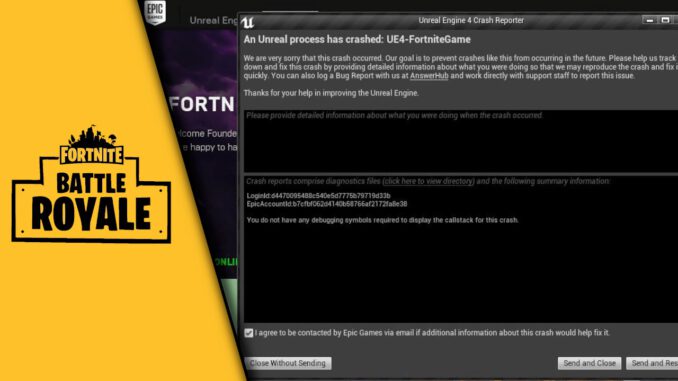
Fortnite stürzt ab – 3 Lösungswege
Du willst spielen, aber Fortnite stürzt ab? Oder du bist mittendrin und durch eine Fortnite Störung stürzt dein Spiel ab? Das ist ärgerlich und leider gibt es sehr viele Gründe, warum Fortnite Probleme machen könnte. Wir haben uns daher auf die Suche nach einigen Lösungsmöglichkeiten gemacht, wenn Fortnite abstürzt. Damit du weiterhin eines der beliebtesten Spiele dieser Zeit spielen kannst, empfehlen wir dir alle Ratschläge nacheinander auszuprobieren und so sicherzustellen, dass du alles versucht hast. Einer der wichtigsten Punkte vorab könnte auch sein, den PC neu zu starten und zu schauen, ob es vielleicht ein temporärer Fehler war. Ist dem nicht so findest du in diesem Beitrag drei nützliche Lösungsansätze, die dir helfen können. Wir haben übrigens bereits mehrere Beiträge hierzu verfasst, sodass du auch mal vorbeischauen kannst, wenn dein Epic Games Launcher nicht starten will oder Ähnliches.
Was tun, wenn weiterhin Probleme auftreten?
Wie das bei Software so ist, gibt es nur selten den einen, richtigen Lösungsweg. Durch die unterschiedliche Hardware kann der Fehler fast gleich sein, aber die Lösung komplett anders. Möchtest du also Fortnite spielen und es gibt Probleme, achte auf Anzeichen oder Fehlerberichte. So kommst du mit Google und Co. heute schnell an passende Lösungen. Gerne helfen wir auch auf unserem Youtube Kanal weiter. Bei Fragen schreibe uns dort in den Kommentaren. Wir freuen uns!
Schritt-für-Schritt Anleitung:
Tipp 1:
- Gehe auf Start
- gib „%Appdata%“ ein und drücke Enter
- gehe oben in der Leiste einen Schritt zurück und klicke auf AppData
- Gehe auf Local -> FortniteGame -> Saved -> config -> WindowsClient
- Mache einen Rechtsklick auf GameUserSetting und klicke auf „Bearbeiten“
- Suche den Bereich „ScalabilityGroups“
- Ändere den Wert für ResolutionQuality auf 66.6667 und alle anderen Werte auf 2
- Speichere und schließe den Editor
Tipp 2:
- Gehe auf C: (deinen lokalen Datenträger) -> Program Files -> Epic Games -> Fortnite -> FortniteGame – Binaries -> Win64 -> BattleEye
- Klicke auf Uninstall_Battleye und führe den Prozess aus
- Starte danach den Rechner neu und gehe wieder in den oben genannten Dateipfad
- Klicke nun auf Install_BattlEye und führe den Prozess aus
Tipp 3:
- Starte den FortniteLauncher
- Gehe oben links auf Unreal Engine
- Falls noch nicht geschehen klicke Links auf Installieren (normalerweise sollte dort aber schon „Starten“ stehen)
- Wechsle im linken Menü auf Bibliothek
- In der Mitte klickst du bei der Engine-Version auf den kleinen Pfeil und dann auf „Optionen“
- Setze den Haken bei „Editor-Symbole für das Debugging“ und unten auf Übernehmen
- Lade die neuen Inhalte herunter und lass diese komplett installieren (sollte automatisch funktionieren)
- Fertig!
Die Fortnite Probleme sind beseitigt? Sehr gut! Sollte es immer noch nicht klappen, hinterlasse uns deine Frage einfach in einem Youtube Video, am besten direkt bei einem Fortnite Tutorial. So können wir schnell reagieren und gerne auch nach weiteren Lösungen für deinen Spieleabsturz suchen. Auch deinen Freunden kannst du mit diesem Beitrag sicherlich helfen. Also einfach teilen und weiterspielen!
Video-Anleitung:
Links mit * sind Affiliate-Links. Durch den Kauf über diesen Link erhalten wir einen Teil des Kaufpreises als Provision, ohne dass für dich Mehrkosten entstehen. Das hilft uns die hier vorhandenen Angebote für dich weiter auszubauen! Danke!
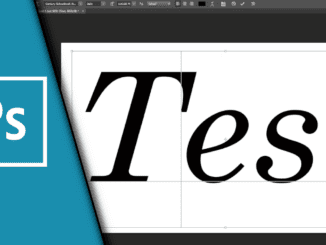
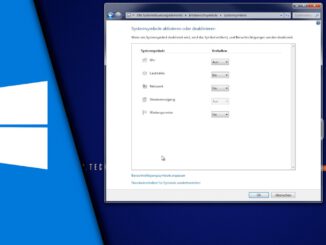
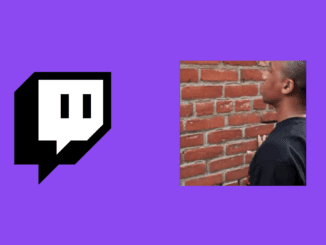
Hinterlasse jetzt einen Kommentar