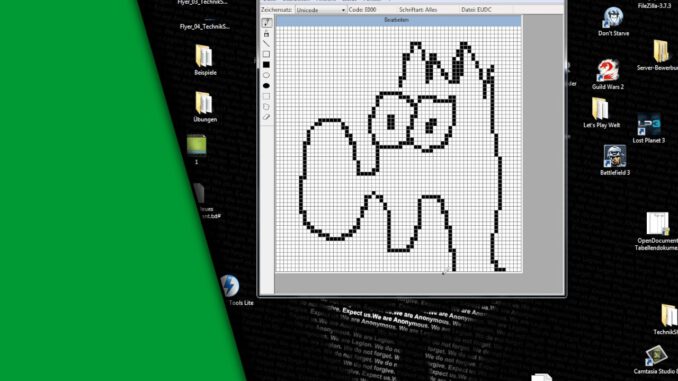
Eigene Schriftzeichen erstellen
Wir haben bereits gezeigt, wie man eine komplette Schriftart erstellen kann. Doch gibt es noch einen besonderen Punkt auf den wir genauer eingehen möchten. Beispielsweise ein eigenes Zeichen, eine Mischung aus Schrift und Emoji. Die Möglichkeiten sind unendlich, sodass man hier sehr individuell sein kann. Wir zeigen dir, wie du ein eigenes Schriftzeichen erstellen kannst, das du danach zum Beispiel in Word oder auch anderen Programmen nutzen kannst. Da es unter Windows gespeichert wird, ist es unter dem jeweiligen Kürzel dann auch in allen Anwendungen vorhanden!
Was muss ich beachten, wenn ich ein eigenes Schriftzeichen erstellen möchte?
Wie das genau funktioniert zeigen wir dir gleich. Was du zu beachten hast, ist etwas völlig anderes, nämlich die Kompatibilität! das Schriftzeichen kann zwar von deinem System erkannt werden, es ist jedoch nicht grundlegend so, dass die Daten auch so an andere Systeme übermittelt werden. Das heißt, wenn du das Schriftzeichens im Internet benutzt, kann es sein, dass andere Nutzer oder die Plattform lediglich ein leeres Viereck angezeigt bekommen. Achte daher darauf, wo du das Zeichen anwendest!
Schritt-für-Schritt Anleitung:
- Gehe auf Start und gib in die Suchzeile „eudcedit“ ein. Wähle den Befehl aus
- Es öffnet sich ein Editor, in dem du in verschiedenen Positionen eigene Schriftzeichen speichern kannst
- Wähle ein Feld aus und klicke auf OK
- Nun bekommt ihr ein Feld, in dem ihr ein eigenes Schriftzeichen umsetzen könnt. Dafür stehen primitive Malwerkzeuge wie in Gimp zur Verfügung
- Bist du fertig, klicke oben rechts auf „X“ und speichere auf Nachfrage deine Änderungen
- Gehe wieder auf Start und gib „Zeichentabelle“ ein. Wähle diese aus
- Gehe auf „Alle Schriftarten (Benutzerdefinierte Zeichen) und wähle dein Zeichen aus
- Nun markiere es unten in der Zeichenauswahl und kopiere es
- So kannst du es einfach mit Einfügen in Word oder andere Programme einfügen
- Im Video-Tutorial erfährst du darüber hinaus, wie du einen Code in Word und Open Office einbauen kannst, damit du auf Tastendruck das Zeichen einsetzen kannst
- Fertig!
Dank des Editor sollte es dir sehr leicht möglich sein ein eigenes Schriftzeichen zu erstellen. Lass dich daher von deiner eigenen Inspiration überraschen und lass uns gerne auch mal wissen, welche interessanten Schriftzeichen am Ende herausgekommen sind. Auf Youtube freuen wir uns immer über deine Leser-Kommentare!
Video-Anleitung:
Links mit * sind Affiliate-Links. Durch den Kauf über diesen Link erhalten wir einen Teil des Kaufpreises als Provision, ohne dass für dich Mehrkosten entstehen. Das hilft uns die hier vorhandenen Angebote für dich weiter auszubauen! Danke!
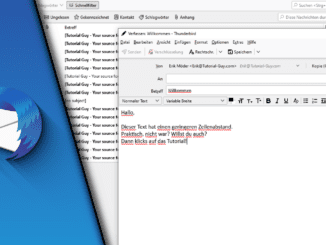
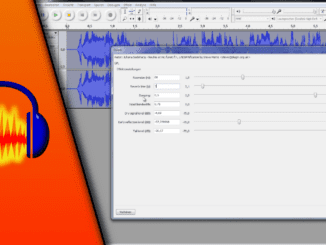
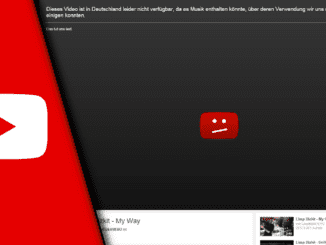
Hinterlasse jetzt einen Kommentar