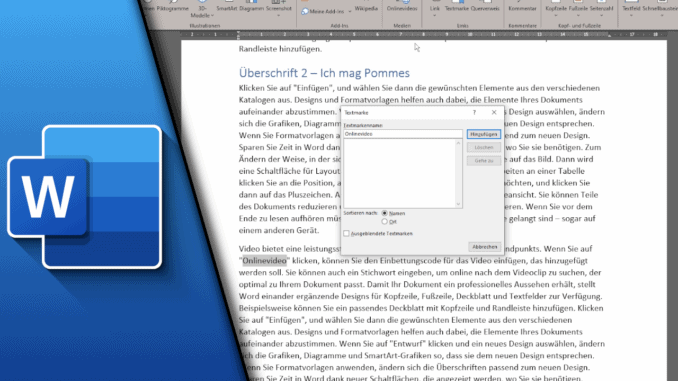
In einem anderen Beitrag haben wir bereits erläutert, wie man in Word einen Link einfügen kann. Dabei stehen verschiedene Möglichkeiten zur Verfügung, wie die Verlinkung ins Internet, auf eine Mail-Adresse oder auch intern im Word-Dokument. Für letzteres kann eine Textmarke sinnvoll sein. Diese erlaubt neben den anderen Möglichkeiten auf den Seitenanfang oder auf Überschriften zu verlinken, dass individuell ausgewählte Stellen im Dokument angesteuert werden können. Sind Überschriften daher zu selten und die Gliederung daher zu grob, kann es sinnvoll sein in Word eine Textmarke einfügen zu lassen, sehr genau festlegen zu können, wo dich eine Verlinkung hinbringen soll. In diesem Beitrag werden wir dir daher die Nutzung von Textmarken in Word erklären und was du sonst noch zu diesem Thema beachten solltest.
Textmarken im Text anzeigen lassen
Ein sehr wichtiger Punkt bei der Arbeit mit Textmarken in Microsoft Word ist die Übersicht und Auffindbarkeit. Wer viele Textmarken setzt, wird schnell den Überblick verlieren, wo sich diese alle befinden, da standardmäßig Textmarken nicht optisch hervorgehoben werden. Zum Glück bietet Microsoft Word eine entsprechende Funktion. Auch diese wirst du in diesem Beitrag kennenlernen und wir empfehlen sie in jedem Fall anzuwenden!
Word Textmarke einfügen
Benötigte Zeit: 2 Minuten
- Markiere das Wort, das als Wortmarke angesteuert werden soll
- Klicke auf die Option „Textmarke“
Diese Einstellungen findest du in der Registerkarte „Einfügen“ in der Gruppe „Links“
- Vergib einen Namen
Wichtig: Namen für Textmarken dürfen nicht mit einer Ziffer beginnen
- Klicke auf „Hinzufügen“
Fertig!
Die Textmarke ist nun gesetzt. Im nächsten Abschnitt erklären wir dir, wie du diese über eine Verlinkung ansteuern kannst. Beachte auch die folgenden Punkte. Vor allem das Anzeigen von Textmarke ist ein nützlicher Tipp für eine effiziente Arbeitsweise.
Textmarke verlinken
Die Textmarke wurde nun gesetzt, doch wie kann man sie ansteuern? Dafür muss jetzt ein anderes Wort eine Verlinkung erhalten, bei deren Klick man zur Textmarke weitergeleitet wird. So geht’s:
- Markiere das Wort, das du verlinken möchtest
- Mache einen Rechtsklick und wähle „Link“
- Wechsle bei den Reitern links auf „Aktuelles Dokument“
- Wähle die passende Textmarke aus
- Optional: Vergib noch eine Quickinfo
- Klicke auf „OK“
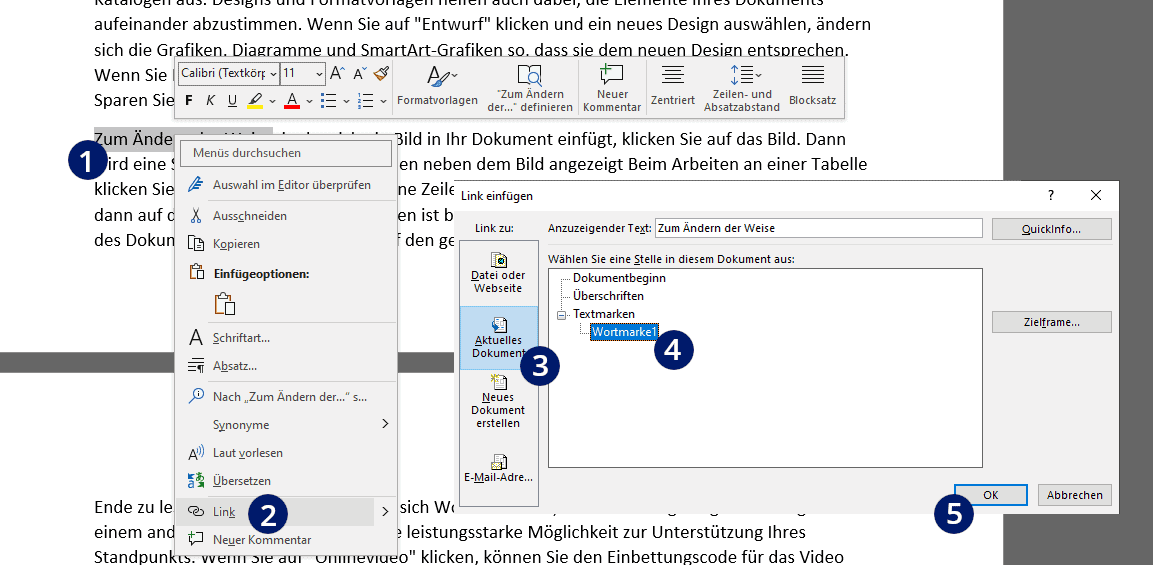
Zu einer Textmarke springen
Die Verlinkung ist nun einfach im Dokument zu sehen. Doch wie kann man nun zur Textmarke springen? Mit einem normalen Klick ist das üblicherweise nicht möglich. Das hat den Grund, dass dies die Bearbeitung des Dokuments erschweren würde. Daher hat sich Microsoft dafür entschieden, die Verwendung von Links mit einer Tastenkombination zu belegen.
Möchtest du über den Link zur Textmarke springen drücke: STRG + Linke Maustaste.

Textmarke in Word löschen
Befinden sich in deinem Dokument Textmarken, die du nicht mehr benötigst, lohnt es sich, diese aus Gründen der Übersicht zu löschen. Doch wie macht man das? Eigentlich ist das ganz einfach:
- Wechsle in die Registerkarte „Einfügen“
- Klicke in der Gruppe „Links“ auf „Textmarke“
- Wähle aus der Übersicht die gewünschte Textmarke aus und klicke auf „Löschen“
- Fertig!
- Beachte: Wurde auf die Textmarke verlinkt, ist dieser (nun defekte) Link immer noch sichtbar und sollte auch entfernt werden
Word Textmarken im Text anzeigen lassen
Wer mit vielen Textmarken arbeitet, der verliert schnell den Überblick, da diese in den Standardeinstellungen nicht optisch hervorgehoben werden. Bei langen Dokumenten kann das zum Problem werden, da es zu längeren Suchaktionen kommen könnte. Zum Glück kann über eine einfache Einstellung in Microsoft Word Textmarke angezeigt werden, sodass dir die Suche erleichtert wird.
- Klicke auf die Registerkarte „Datei“
- Wähle „Optionen“
- Wechsle in den Reiter „Erweitert“
- Scrolle bis zum Bereich „Dokumentinhalt anzeigen“
- Setze einen Haken bei „Textmarken anzeigen“
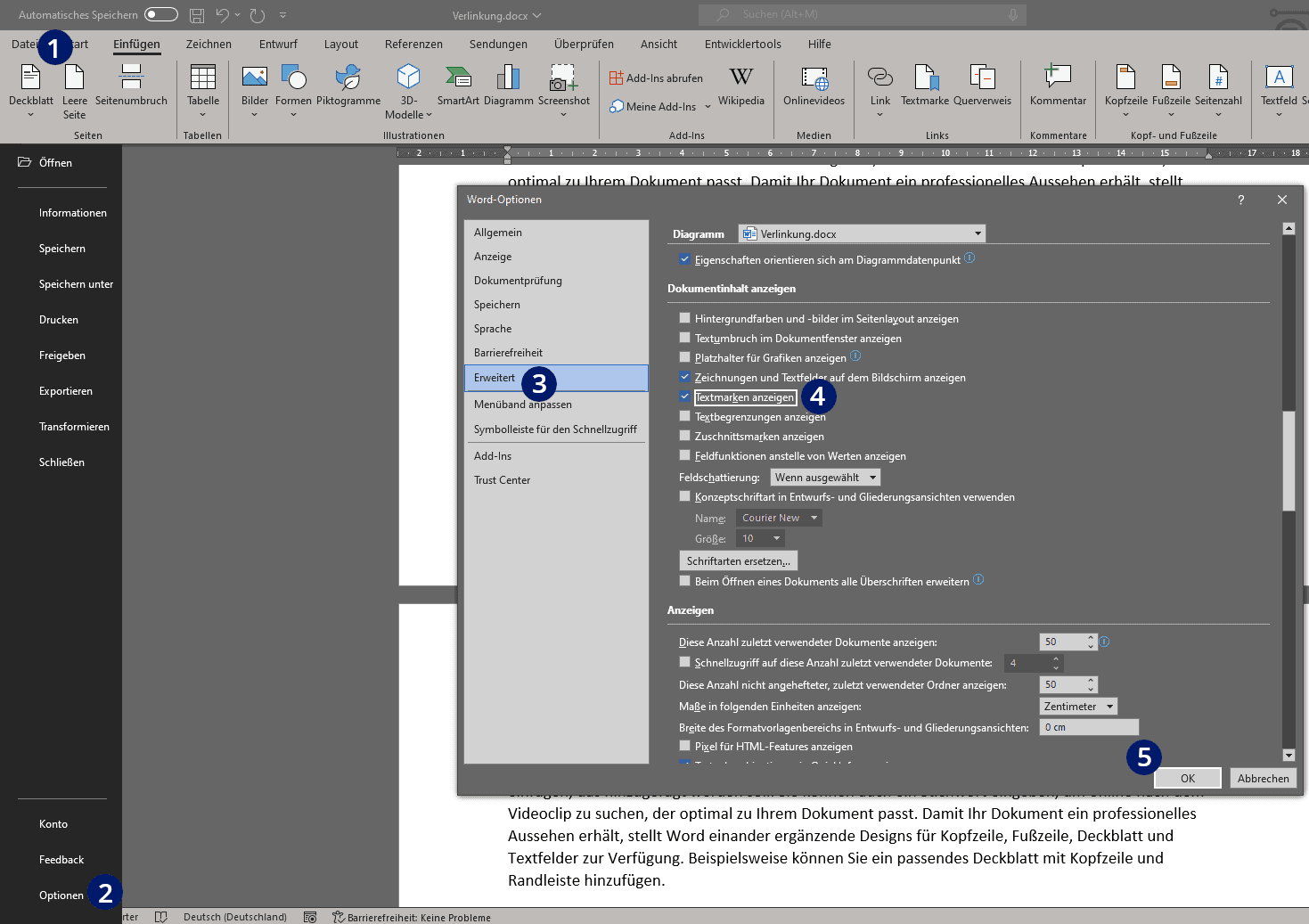
Word Textmarke nicht definiert – was tun?
Bei der Verwendung eines Inhaltsverzeichnisses kann es von Zeit zu Zeit zu Problemen kommen. Der Word Fehler „Textmarke nicht definiert“ ist einer davon. Denn auch ein Inhaltsverzeichnis arbeitet mit Textmarken, wenn auch deutlich automatisierter als wir das tun. Solltest du diesen Fehler bekommen, könnte das helfen:
- Klicke in dein Inhaltsverzeichnis
- Über dem Verzeichnis erscheint der Button „Inhaltsverzeichnis aktualisieren“. Klicke darauf
- Wähle in der folgenden Box den Punkt „Gesamtes Verzeichnis aktualisieren“
- Klicke auf „OK“
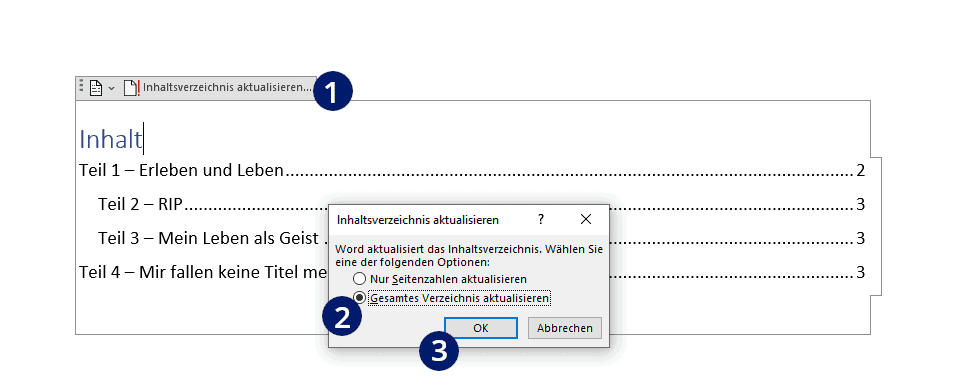
Hyperlink in Word einfügen – Video-Tutorial
Wenn du noch mehr über Word lernen möchtest:
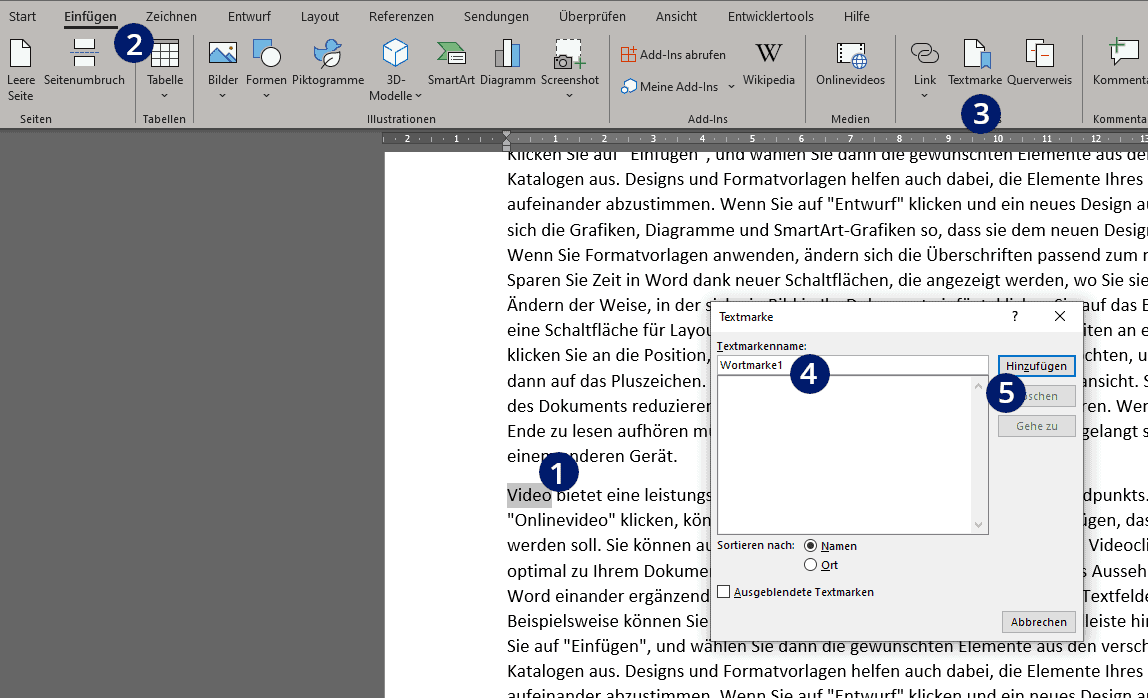
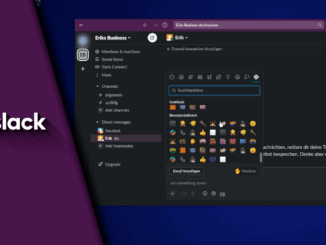
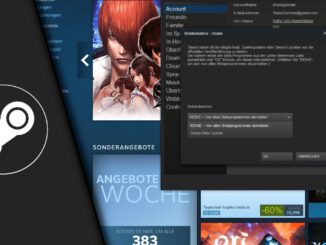
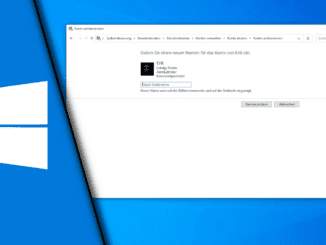
Hinterlasse jetzt einen Kommentar