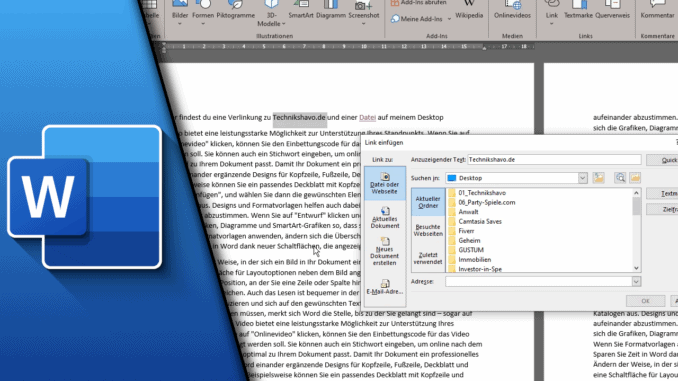
Bei Arbeiten in Microsoft Word ist es manchmal notwendig, mit Verlinkungen zu arbeiten. Und auch wenn meistens eine Verlinkung auf eine Webseite – also ein Hyperlink – gemeint ist, sind viele andere Verlinkungen möglich, die Nutzer vielleicht gar nicht auf dem Schirm haben. So besteht neben einem Link zu einer Webseite auch die Möglichkeit, auf ein anderes Dokument zu verweisen und es so mit einem Knopfdruck zu öffnen. Darüber hinaus steht ebenfalls die Möglichkeit für E-Mails zur Verfügung, bei der nicht nur dein Mail-Programm geöffnet wird, sondern bei Bedarf auch bereits Empfänger und Betreff vorausgefüllt sind. Wir zeigen dir alle Möglichkeiten, mit denen du einen Link in Word einfügen kannst.
Link-Farbe in Word individuell gestalten:
Microsoft Office bietet dir individuelle Möglichkeiten, deine Links zu gestalten. Für eine schnelle Änderung stehen verschiedene Farb-Paletten zur Verfügung, die du jedoch nicht nutzen musst. Du kannst die Farbe deiner Links komplett individuell festlegen und so dafür sorgen, dass nicht angeklickte oder angeklickte Links in den Farben erstrahlen, die dir vorschweben. Ein ähnliches Vorgehen findet sich auch in anderen Office-Varianten. Möchtest du daher wissen, wie man Hyperlink Farbe in Powerpoint ändern kann, dann kannst du dafür unseren separaten Beitrag aufsuchen.
Link in Word einfügen
Möchtest du einen Link bei Microsoft Word einfügen, stehen dir dafür verschiedene Wege zur Verfügung. Durch die Vorstellung aller Möglichkeiten möchten wir die die Übersicht verschaffen, sodass du dich selbst für den passenden Weg entscheiden kannst.
Möglichkeit 1 – Über das Kontextmenü
Benötigte Zeit: 2 Minuten
- Markiere den Text, den du verlinken möchtest
- Mache einen Rechtsklick auf den markieren Text und wähle „Link“
Durch Klick auf den kleinen Pfeil rechts von „Link“ kannst du auf zuletzt verwendete Links zugreifen und durch die Schnellauswahl Zeit und Arbeit einsparen.
- Wähle im folgenden Fenster die Zeile „Adresse“ aus
- Hinterlege deinen Link
Wichtig: Links ins Internet MÜSSEN mit einem www. beginnen. Andernfalls geht Microsoft Word davon aus, dass eine Verlinkung innerhalb deines Systems gemeint ist. Der Link würde dann nicht funktionieren.
- Optional: Klicke oben rechts auf Quickinfo, um eine Informationen zum Link zu hinterlegen
Diese wird dem Nutzer angezeigt, sobald er mit der Maus über dem Link schwebt.
- Klicke auf „OK“
Du hast den Link erfolgreich eingefügt!
Möglichkeit 2 – Über das Menüband
Das Kontextmenü ist unserer Meinung nach der Way-to-go. Er ist einfach ereichbar, egal wie andere Einstellungen in Microsoft Word gerade aussehen. Dennoch kann es sich lohnen, den „normalen“ Weg über die Einstellungen im Menüband zu kennen. So hat man immer ein Backup, wenn einem der andere Weg gerade nicht einfällt:
- Markiere den zu verlinkenden Text
- Wechsle in die Registerkarte „Einfügen“
- Klicke in der Gruppe „Links“ auf „Link“
- Hinterlege den Link und gib bei Bedarf eine Quickinfo und einen Zielframe an
- Klicke auf „OK“
- Fertig!
Hyperlink in Word bearbeiten
Unter Umständen schleichen sich bei der Arbeit in Word Fehler an. Dann kann es notwendig sein, einen Link nachträglich anzupassen, weil beispielsweise von http:// auf https:// umgestellt werden muss. Doch wie macht man das?
- Wähle dafür deinen Text mit dem enthaltenen Link aus
- Mache einen Rechtsklick auf die Auswahl
- Wähle „Hyperlink bearbeiten“
- Führe im folgenden Fenster die gewünschten Änderungen durch
- Klicke auf „OK“
Word Hyperlink entfernen
Ist eine Bearbeitung des Links nicht ausreichend und die Entfernung absolut notwendig, dann ist es natürlich von Vorteil zu wissen, wo eine entsprechende Einstellung zu finden ist. Über die Registerkarte lässt sich zwar ein Link einfügen, aber nicht wieder entfernen. Zum Glück haben wir im ersten Schritt zwei Wege kennengelernt, sodass wir über das Kontextmenü eine passende Auswahlmöglichkeit bekommen.
- Wähle den verlinkten Text aus
- Mache einen Rechtsklick auf die getroffene Auswahl
- Wähle „Link entfernen“
- Fertig!
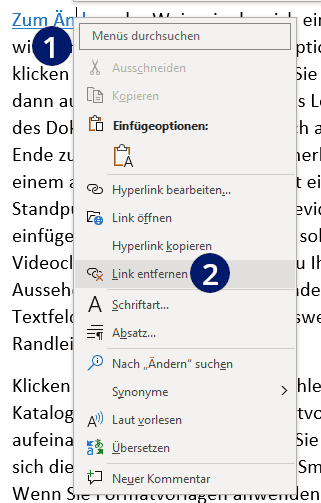
In Word auf E-Mail Adresse verlinken
Eine Verlinkung ist nicht nur ins World-Wide-Web möglich. Ebenso steht es dir frei, durch einen Klick auf eine Mail-Adresse zu verlinken. Das hat den Vorteil, dass sich beim Anwender das primäre Mail-Programm öffnet, bei der die Mail-Adresse bereits eingetragen ist. Das Praktische: Du kannst bei Bedarf auch gleich den Betreff der Mail vorbereiten!
Der schnelle Weg ohne Betreff:
- Wähle den gewünschten Text aus
- Mache einen Rechtsklick
- Wähle „Link“
- Gib unter „Adresse“ die gewünschte E-Mail-Adresse an
- Sobald du ein @-Zeichen angibst, erhält der Eintrag den Zusatz „mailto:“ sodass Word weiß, dass dieser Link in einem Mailprogramm zu öffnen ist
Der längere Weg mit Betreff-Definition:
- Folge ebenfalls dem Weg bis zu „Link“
- Klicke nun aber links in den Reitern auf „E-Mail-Adresse“
- Hinterlege die gewünschte Mail-Adresse
- Gib den Betreff ein, der vorausgefüllt werden soll.
- Klicke auf „OK“
- Fertig!
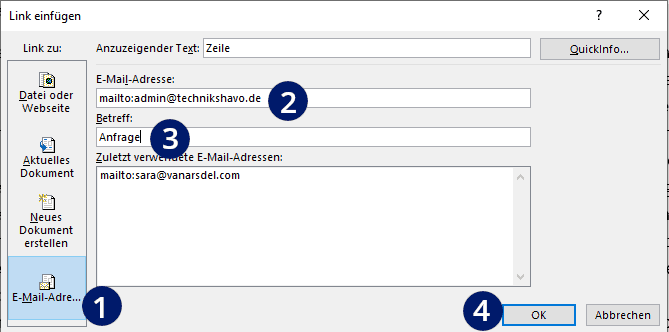
Interne Links in einem Word Dokument erstellen
Auch innerhalb von Dokumenten ist eine Verlinkung möglich. Dafür stehen verschiedene Unterpunkte zur Auswahl, auf die man verlinken kann:
- Dokumentbeginn
- Überschriften
- Textmarken
Während Dokument wie ein „Zurück zum Anfang Knopf wirkt“, kann man mit Überschriften gezielt Abschnitte im Dokument ansteuern. Doch was kann man tun, wenn nur wenige Überschriften verwendet werden? In so einem Fall kann mit Textmarken gearbeitet werden, die einen ganz individuellen Punkt im Dokument definieren, der verlinkt werden kann. Wie man Textmarken in Word erstellt, zeigen wir dir in einem anderen Beitrag. Ist die Vorbereitung abgeschlossen, kannst du auf diesem Wege die Verlinkung im Dokument vornehmen:
- Wähle den Text aus, von dem die Verlinkung ausgehen soll
- Mache einen Rechtsklick und wähle „Link“
- Stelle links im Reiter auf den Punkt „Aktuelles Dokument“ um
- Dir werden alle vorhanden Ziele angezeigt. Wähle das passende Ziel aus und klicke auf „OK“
- Fertig!
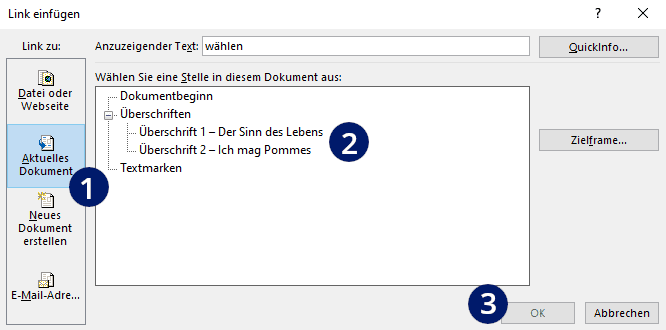
Word Link zu einem anderen Dokument / einer Datei
Neben einer externen Verlinkung (Links ins Internet) kannst du bei Microsoft Word auch interne Verlinkungen anlegen. Intern bedeutet in diesem Zusammenhang, dass die Verlinkung innerhalb deines Systems, bspw. deinem Rechner oder Server, stattfindet. Solche Verlinkungen machen Sinn, wenn du innerhalb des Word-Dokuments auf andere Dateien verweisen möchtest, die sich bei Klick bequem öffnen lassen:
- Markiere den Text, der eine Verlinkung enthalten soll
- Mache einen Rechtsklick und wähle „Link“
- Wähle die gewünschte Datei auf deinem Rechner oder Server
- Beinhaltet dein Dokument Textmarken kannst du mit einem Klick auf „Textmarke“ dafür sorgen, dass sich dein Dokument an einer bestimmten Stelle öffnet. Alternativ können aber auch Überschriften oder ein Seitenanfang ausgewählt werden.
- Klicke auf „OK“
- Fertig!
Link-Farbe in Word ändern
Je nach gewähltem Design kann die Standard Link-Farbe in Word unpassend sein. In solchen Fällen solltest du wissen, wie man die Farbe des Hyperlinks ändern kann. Während das in Powerpoint sehr angenehm gelöst ist, ist es bei Microsoft Word ein wenig umständlich. Trotzdem oder gerade deswegen zeigen wir dir, wie das funktioniert, sodass du sicher und schnell damit arbeiten kannst
Das musst du zum Vorgehen wissen: Natürlich macht es keinen Sinn jeden Link individuell zu ändern. Daher werden wir die Formatvorlage anpassen, sodass zukünftige Links automatisch dieses Format übernehmen können.
- Gehe in die Registerkarte „Start“
- Klicke in der Registerkarte Formatvorlagen auf den kleinen Pfeil in der unteren rechten Ecke. Ein neues Fenster öffnet sich
- Ganz unten solltest du „Hyperlink finden“. Wenn nicht vergrößere das Fenster, manchmal ist der Hyperlink einfach nicht zu sehen
- Klicke neben „Hyperlink“ auf das kleine Dreieck und wähle „Ändern“
- Stelle nun die gewünschte Farbe ein und klicke auf „OK“
- Fertig!
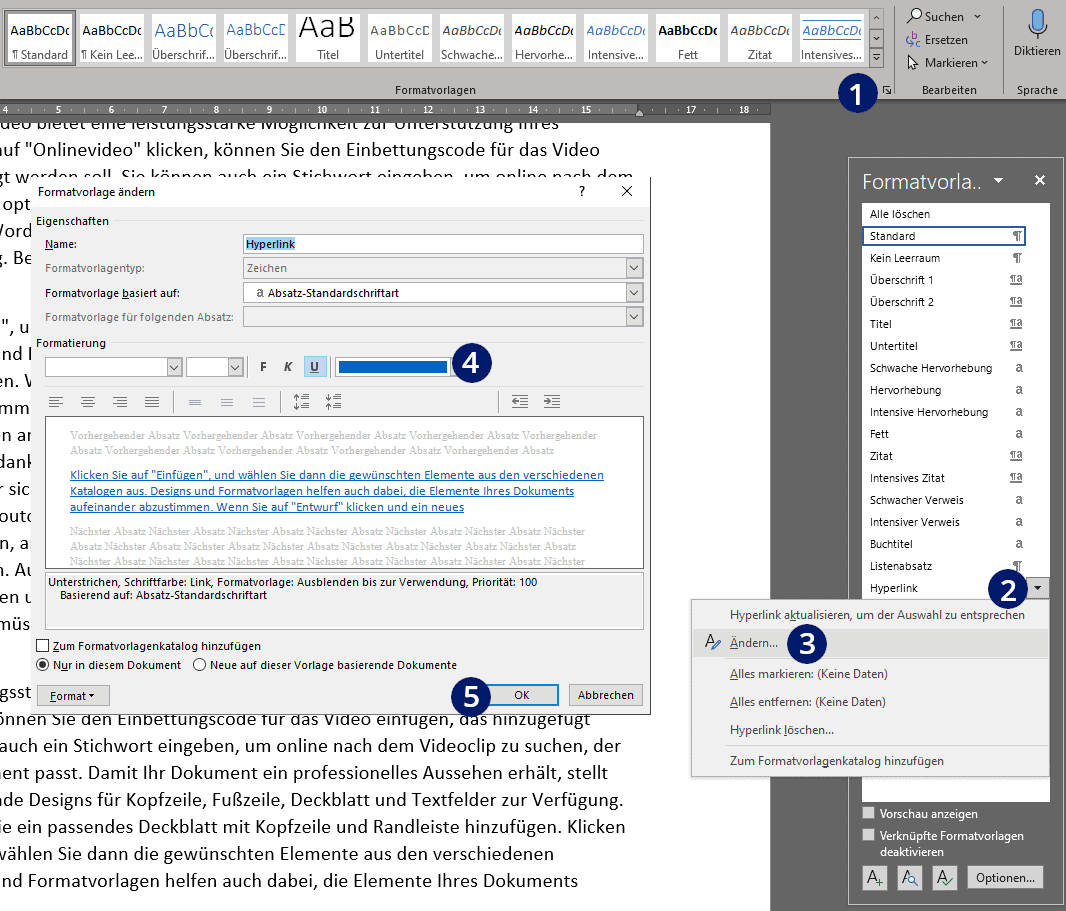
Hyperlink in Word einfügen – Video-Tutorial
Wenn du noch mehr über Word lernen möchtest:
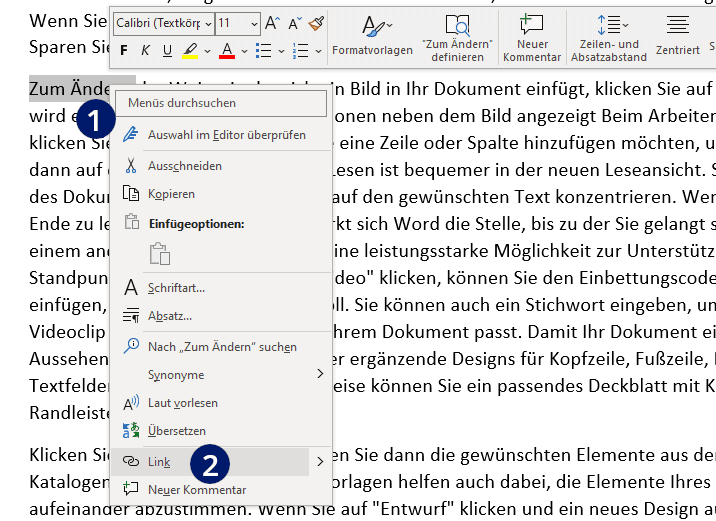
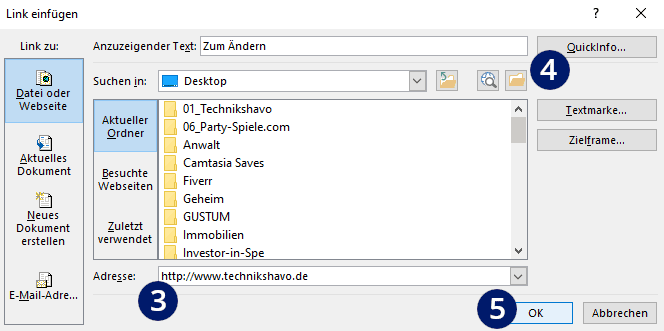
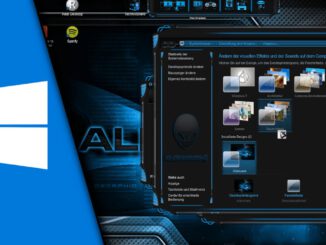
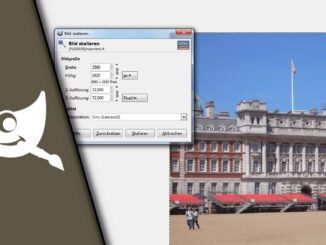
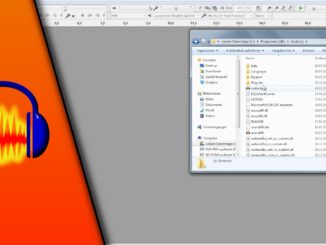
Hinterlasse jetzt einen Kommentar