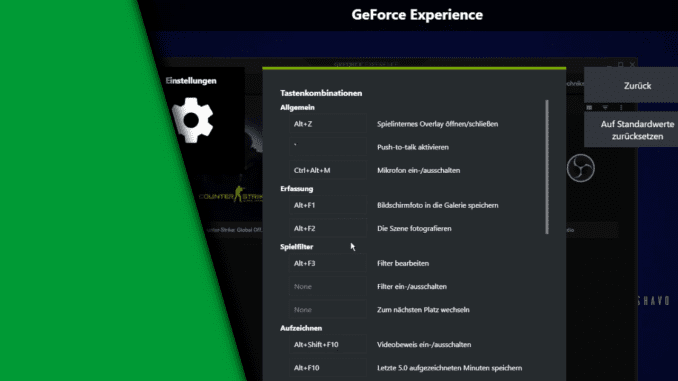
Für Gamer ist es wichtig, einen Überblick über die eigenen FPS zu erhalten. Der Grund ist einfach – je nach Spiel können FPS Einbrüche beeinflussen, wie gut die eigenen Ergebnisse sind. Wer gewohnt ist, mit über 300 FPS CS:GO zu spielen, kann bei schnellen Einbrüchen Richtung 100 Frames pro Sekunde Probleme mit dem Handling der Waffen bekommen – vor allem da es auf Genauigkeit ankommt. Da das Auge ab einer gewissen Anzahl an Frames Unterschiede nicht mehr feststellen kann, ist es hilfreich sich die FPS anzeigen zu lassen. Daher möchten wir dir in diesem Beitrag zeigen, wie man die NVIDIA FPS Anzeige bedient und welche grundlegenden Einstellungsmöglichkeiten dir zur Verfügung stehen.
Monitoring verschiedener Leistungsmerkmale möglich:
Mit GeForce Experience von NVIDIA ist es dir nicht nur möglich, deine FPS zu tracken. Vielmehr kannst du alle relevanten Daten deines Rechners, wie beispielsweise CPU oder RAM Auslastung, anzeigen lassen. Darüber hinaus lässt sich auch einstellen, wo die Daten zu sehen sein sollen. Standardmäßig eignet sich dafür die obere, rechte Ecke. Allerdings kannst du das auch komplett individuell entscheiden. Es lohnt sich daher ein wenig durch die Einstellungen zu klicken und so die richtigen Optionen für sich ausfindig zu machen.
NVIDIA FPS Anzeige einschalten
Benötigte Zeit: 2 Minuten
- Lade dir zunächst GeForce Experience herunter
- Öffne Geforce Experience
- Klicke oben rechts auf das dreieckige Symbol für das spielinterne Overlay
Das Overlay öffnet sich nun auch auf dem Desktop.
- Öffne die Einstellungen
Klicke dafür rechts auf das Zahnrad.
- Wechsle ins „HUD Layout“
- Wähle den Punkt „Leistung“
- Über „Position“ kannst du auswählen, in welcher Ecke die FPS angezeigt werden sollen
Die Auswahl muss vorab getroffen werden. Erst danach kannst du auswählen, was in der Ecke überhaupt angezeigt werden soll.
- Stelle den Wert auf „FPS“ um
NVIDIA FPS Anzeige ausschalten
Natürlich kann es auch vorkommen, dass du die FPS mehr anzeigen lassen möchtest. In so einem Fall kannst du die NVIDIA FPS Anzeige auch sehr einfach wieder ausstellen. Folge dafür zunächst dem gleichen Weg:
- GeForce Experience starten
- Kleines dreieckiges Symbol (spielinternes Overlay öffnen) anklicken
- Einstellungen über das Zahnrad auswählen
- In HUD Layout wechseln und Leistung auswählen
- Die Auswahl auf „Aus“ stellen
- Die FPS Anzeige ist nun so lange ausgestellt, bis du wieder eine Position anklickst
NVIDIA FPS anzeigen mit Shortcut
Eine Auswahl über das spielinterne Overlay von GeForce Experience ist zwar normalerweise ausreichend, kann aber umständlich sein, wenn man im Spiel schnell eine Einstellung ändern möchte. Daher kann es sich anbieten, für die FPS Anzeige einen eigenen Shortcut zu hinterlegen. So musst du das Overlay nicht öffnen und kannst unkompliziert die Option ein- oder ausschalten. Und so geht’s:
- Öffne GeForce Experience
- Wechsle ins spielinterne Overlay (Dreieck-Symbol)
- Klicke auf das Zahnrad für die Einstellungen
- Wähle „Tastenkombinationen“
- Scrolle runter bis zum Punkt „Leistung“
- Klicke bei „Leistungsoverlay umschalten“ in das nebenstehende Kästchen und vergib eine Tastenkombination
- Fertig!
NVIDIA FPS-Anzeige funktioniert nicht – was tun?
Wenn du keine FPS angezeigt bekommst, kann das verschiedene Gründe haben. Im folgenden Troubleshooting solltest du daher alle Punkte prüfen. Normalerweise lassen sich so Probleme mit der FPS Anzeige beseitigen:
1. Ist die FPS Anzeige eingeschaltet?
Es klingt banal, aber viele Probleme entstehen, weil man davon ausgeht etwas aktiviert zu haben, was jedoch nie geschehen ist. Überprüfe über die oben gezeigten Wege, ob du die FPS Anzeige auch tatsächlich eingeschaltet hast.
2. Ist noch ein anderes FPS Tool im Einsatz?
Es kann passieren, dass der Einsatz von anderen Tools die FPS Anzeige von GeForce Experience verhindern, wenn diese eine eigene Funktion dafür bieten. Überprüfe daher, ob du solche Tools besitzt und wenn ja, ob diese ordnungsgemäß ausgeschaltet sind.
3. Welche Version von GeForce Experience ist im Einsatz?
Probleme mit einer spezifischen Version können immer wieder einmal eintreten. Auch bei GeForce Experience war das in der Vergangenheit schon einmal der Fall. Überprüfe daher, welche Version du verwendest. Gibt es eine neuere Version, update die Software. Bist du auf dem neuen Stand, probiere im Zweifel eine ältere Version aus.
4. Desktop-Erfassung einschalten
Unter Umständen kann eine deaktivierte Desktop-Erfassung in GeForce Experience die Probleme verursachen. Schälte für einen Test die Desktop-Erfassung ein:
- Gehe in das spielinterne Overlay
- Klicke auf das Zahnrad für die Einstellungen
- Wähle den vorletzten Punkt „Datenschutzkontrolle“
- Aktiviere die Desktop-Erfassung
In den meisten Fällen kannst du so die Probleme mit GeForce Experience aus dem Weg räumen und das Tool in vollem Umfang verwenden. NVIDIA hält mit der Software übrigens noch viele weitere Funktionen bereit, über die wir dich in einem der nächsten Beiträge aufklären werden. Bleib also gespannt, was rund um Livestreaming, Videoaufnahme und den Foto-Modus mit NVIDIA noch so alles möglich ist!
Hol mehr aus deinem TV – mit NVIDIA SHIELD:
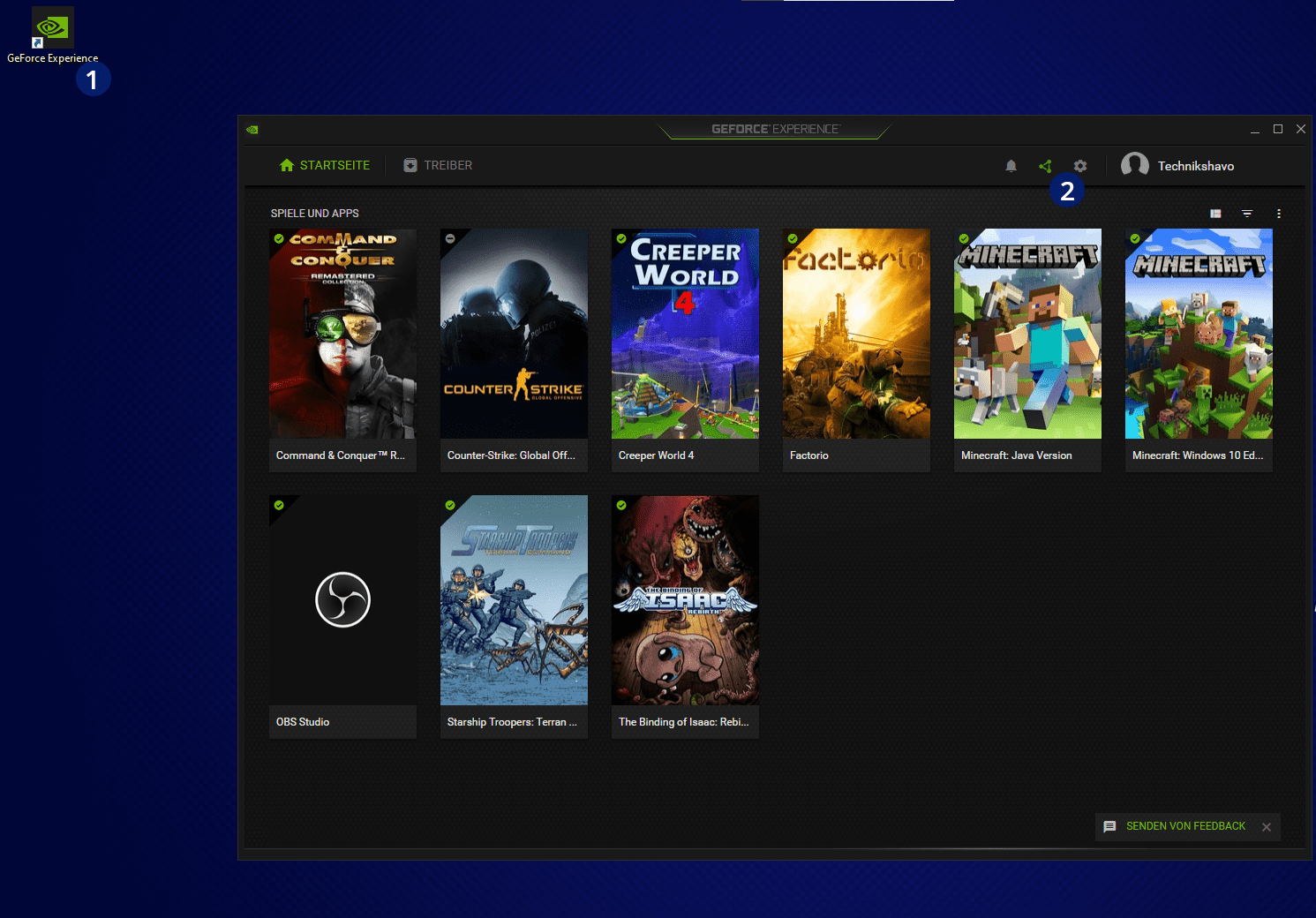
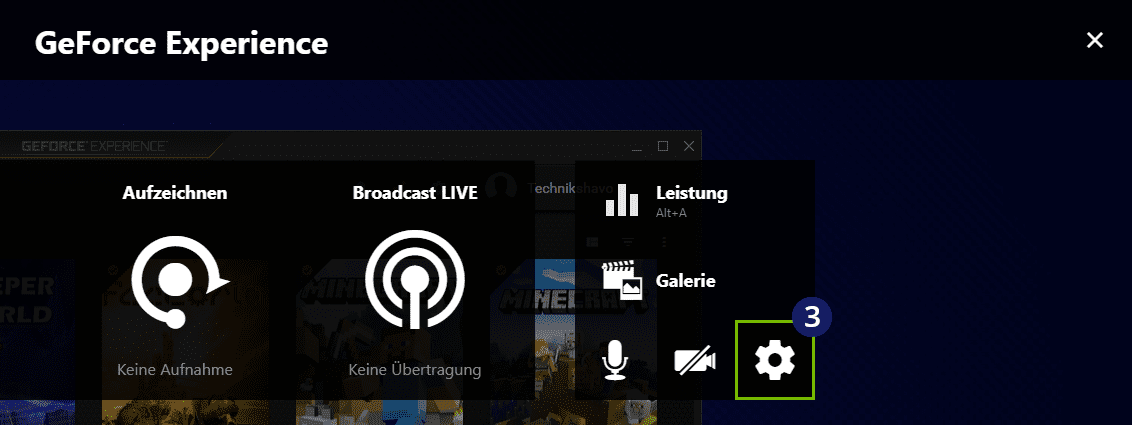
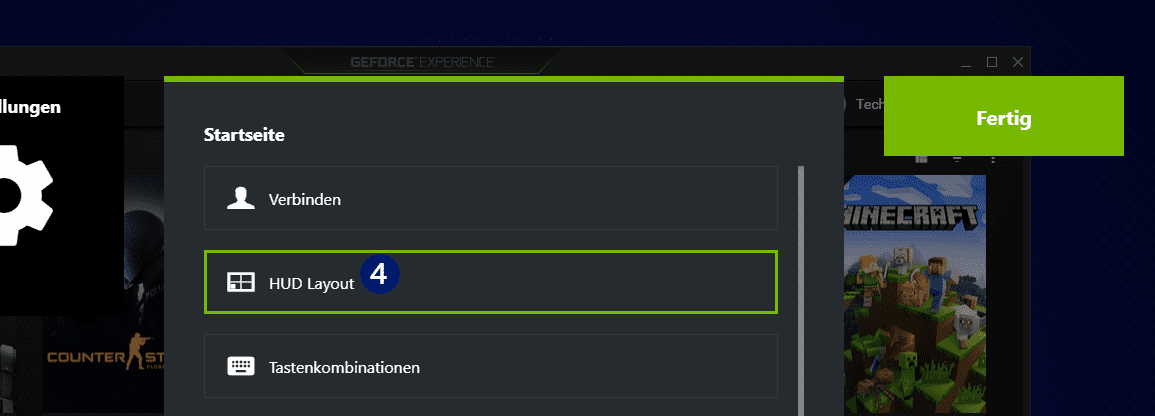
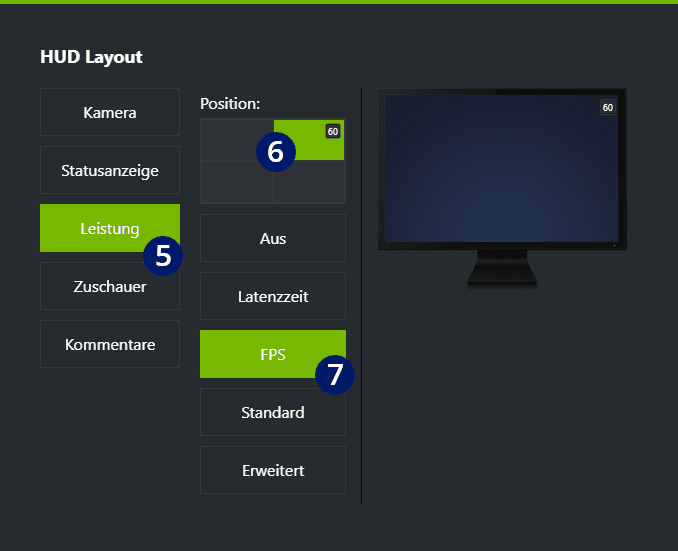
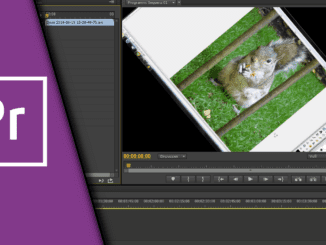

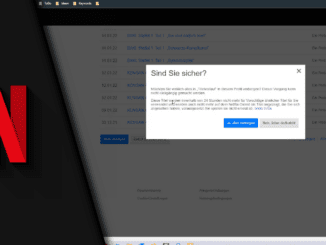
Hinterlasse jetzt einen Kommentar