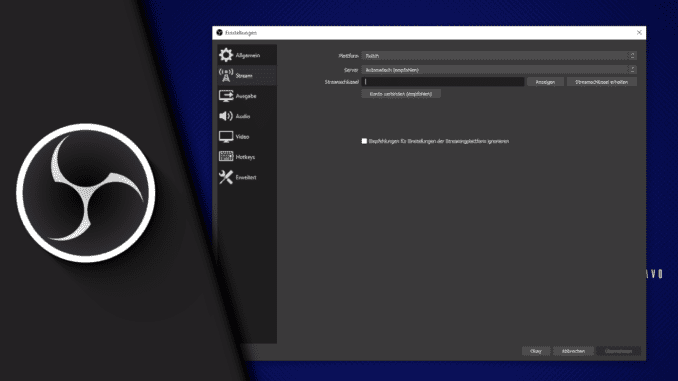
Open-Broadcaster-Software
Die Open Broadcaster Software, kurz OBS Studio ist heute einer der beliebtesten Methode, um einen Twitch Stream zu starten. Wurde das Programm vor Jahren als Freeware noch ein wenig belächelt, da es nicht immer stabil war und gewisse Funktionen fehlten, hat OBS in der Zwischenzeit viele Streamer und auch Content Creator auf Youtube für sich begeistert. Vor allem da neben dem Streamen auch gleichzeitig eine Aufnahme mit OBS möglich ist, die nachträglich nicht noch einmal gerendert werden muss, hat die Streaming Software zu einem absoluten Favoriten werden lassen.
In diesem Beitrag möchten wir dir zeigen, wie du in wenigen Schritten auf Twitch live gehen kannst. Dabei gehen wir vor allem auf den Punkt ein, wie du OBS mit Twitch verbinden kannst, da für Open Broadcaster Software an anderer Stelle bereits einen umfangreichen Beitrag verfasst haben. Diesen kannst du nutzen, um deinen ersten Stream perfekt einrichten zu können. Schau also auch gerne dort einmal vorbei! Hier geht es also eher um den Stream Key. Wir zeigen dir, wo du ihn auf Twitch finden kannst und wo er sich in OBS einbinden lässt.
Was ist ein Stream Schlüssel bei OBS?
Vorab eine kurze Erklärung, was so ein Stream Key überhaupt ist. Twitch stellt jedem Nutzer einen Stream Key zur Verfügung. Kommt bei der Streaming Plattform nun eine Übertragung herein, weiß Twitch aufgrund des Stream Keys zu welchem Nutzer die Übertragung gehört und auf welchem Kanal das Programm ausgestrahlt werden soll. Der Stream Key schließt daher deinen Kanal für die Übertragung von Inhalten auf, ohne dass du dich dafür separat in OBS anmelden musst. Das ist auch der Grund, warum du deinen Stream Key geheim halten musst, da sonst JEDER, der den Schlüssel kennt, auf deinem Kanal streamen kann.
Auf technischer Ebene kann man es so erklären. Dein Twitch Stream Key ist eine Kombination für eine ganz spezielle Verschlüsselung. OBS Studio ist der Encoder, der damit ein geheimes Paket erstellt und an Twitch schickt. Dort kann es mit dem vorhanden Stream Schlüssel wieder decodiert werden, sodass es auf deinem Kanal ausgestrahlt werden kann.
Anleitung – OBS mit Twitch verbinden
- Starte OBS
- Klicke rechts unten auf Einstellungen
- Wechsle in den Reiter „Stream“
- Klicke auf „Streamschlüssel verwenden“
OBS empfiehlt zwar das Twitch Account zu verbinden, aber WARUM das Konto empfohlen wird, konnten wir nirgendwo finden.
Wir gehen davon aus, dass es ein wenig sicherer ist, da Passwörter seltener öffentlich sichtbar sind, als der Stream Key. - Wähle die Plattform
Normalerweise ist das Twitch, aber auch andere Streaming Plattformen sind möglich.
- Gib den Streamschlüssel ein
Achtung: Mit „Anzeigen“ wird er unverschlüsselt angezeigt.
Über „Streamschlüssel erhalten“ wirst du auf die richtige Unterseite von Twitch weitergeleitet, wo du ihn kopieren kannst. - Klicke auf „Okay“
Wo finde ich den Stream Key auf Twitch?
Generell kannst du dafür die oben beschrieben Methode verwenden, um an die richtige Stelle in deinem Twitch Konto weitergeleitet zu werden. Von dort kannst du den Stream Key einfach kopieren. Gerne zeigen wir dir aber auch den direkten Weg, direkt auf Twitch:
- Gehe auf Twitch
- Klicke oben rechts auf dein Profilbild
- Wähle „Creator Dashboard“
- Wähle das Menü „Einstellungen“ und den Unterpunkt „Stream“
- Hier findest du den Streaming Key zum Kopieren.
- Über „Zurücksetzen“ kannst du ihn ändern
OBS Studio mit Twitch verbinden – Video-Tutorial
Streamlabs vs. OBS
Wer für seinen Twitch Stream das beste Erlebnis schaffen möchte, der sollte sich an einem gewissen Punkt die Frage stellen, welche Streaming Software man verwenden möchte. Streamlabs bietet ebenso wie OBS eine Vielzahl an Funktionen und ist wahrscheinlich noch einen Tick besser ausgestattet. Allerdings ist es auch leistungshungriger, sodass Streamer mit einem kleinen Setup mit OBS Studio besser bedient sind. Generell kann man weder mit der einen, noch mit der anderen Software etwas falsch machen. Hier geht es am Ende vielmehr um persönliche Präferenzen. Wer OBS Studio jahrelang verwendet hat, wird vielleicht auch einfach aus Bequemlichkeit und Gewohnheit dabei bleiben, was in keinem Fall eine schlechte Entscheidung ist.
Wer auf macOS streamen möchte, hat wiederum weniger Auswahl, da Streamlabs keinerlei Unterstützung für Apple-Geräte bietet. In solchen Fällen solltest du für deinen Twitch Stream auf OBS Studio zurückgreifen.
Die besten Alternativen zu OBS Studio
Da OBS zwei sehr unterschiedliche Funktionen bietet, muss zunächst geklärt werden, für welche ein Alternative gesucht wird. Ziehst du eine Verwendung als Aufnahmeprogramm vor, kannst du auch auf diese Recording Software zurückgreifen:
- CamStudio
- Fraps
- Dxtory
- Action!
- PlayClaw
Da es in diesem Beitrag um den Stream Key von Twitch geht, gehen wir auch davon aus, dass du auf der Suche nach einer Lösung für Streamer bist. Mit diesen OBS Alternativen kannst du schnell und einfach auch Twitch streamen:
- StreamLabs
- XSplit Broadcaster
- VIDBlaster
- VMix Live Production Software
OWN3D Pro – Kostenlose Twitch Overlays & Alerts
Twitch Streams zeichnen sich in erster Linie durch eine fantastische Community und einen einzigartigen Streamer aus. Damit dir das Streamen aber noch mehr Spaß macht, ist ein schönes Overlay immer eine gute Wahl. Das Gute: Du musst dafür heutzutage weder tief in die Tasche greifen, noch selbst künstlerisch begabt sein.
OWN3D bietet für kleines Geld passende Lösungen für jeden Twitch Stream. Neben einzelnen Angeboten wie Overlay, Sub Badges oder Stream Alerts, kannst du über OWN3D Pro auch auf ganze Themes zurückgreifen, die thematisch komplett zueinander passen. So vermeidest du, dass einige Elemente deines Streams auf Twitch zusammengewürfelt aussehen.
So machst du deinen Stream qualitativ hochwertig:
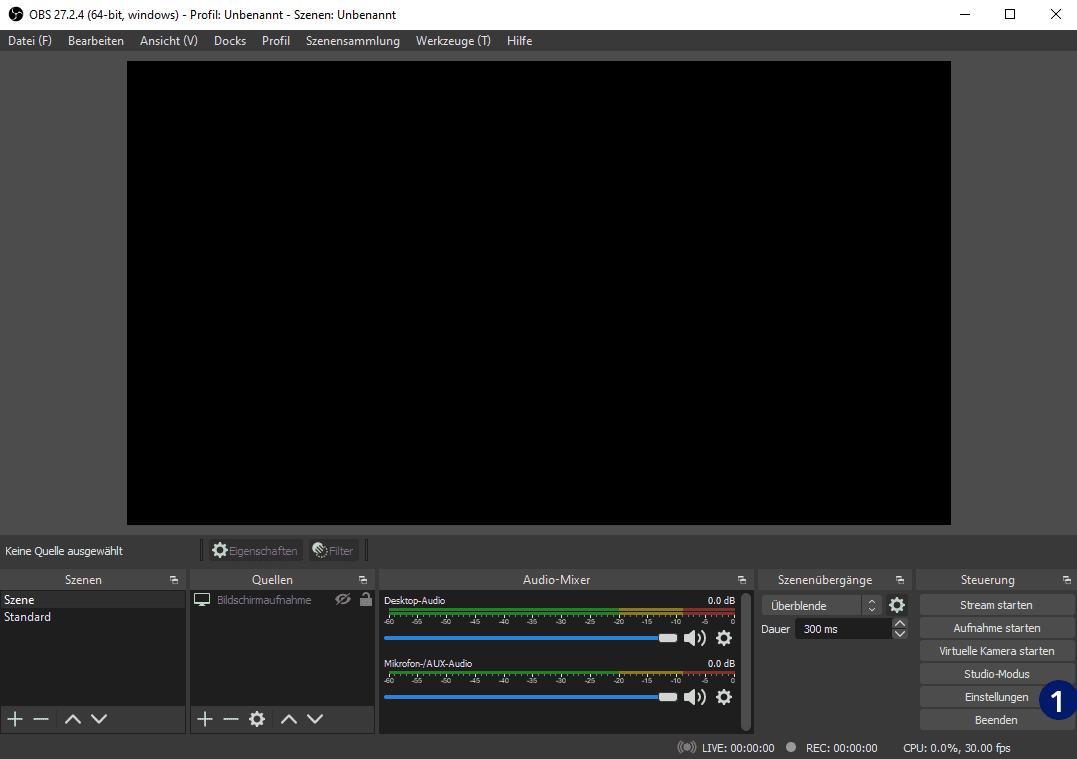
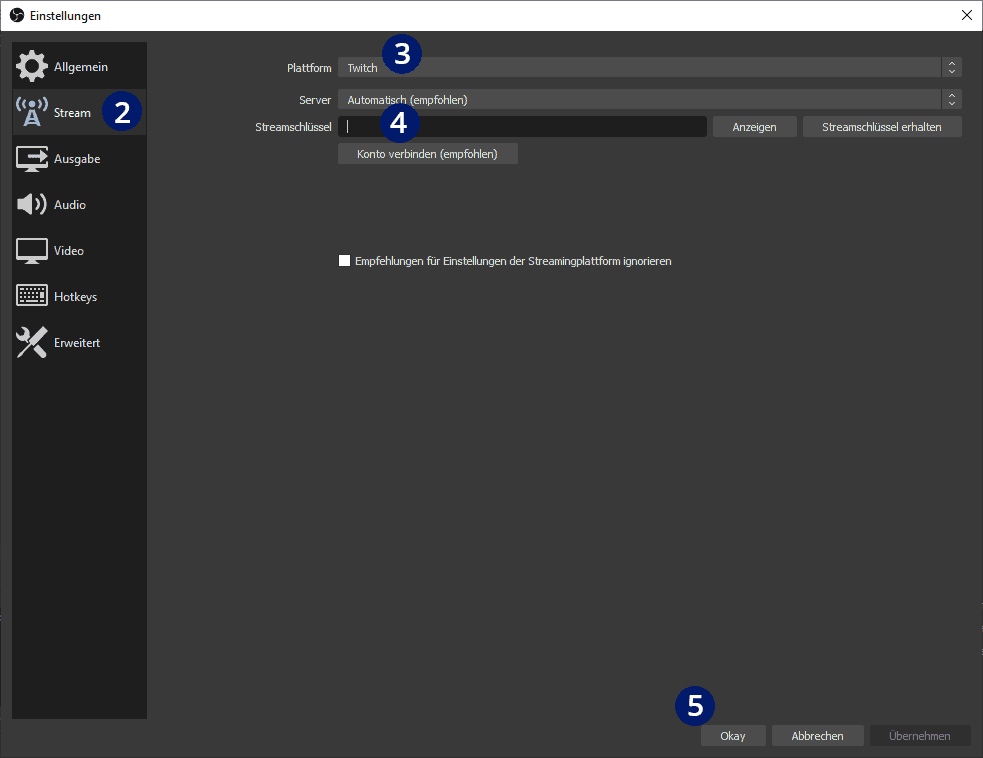

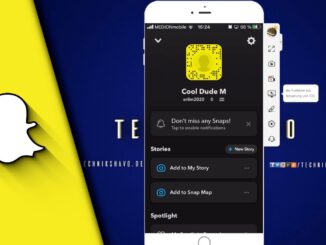
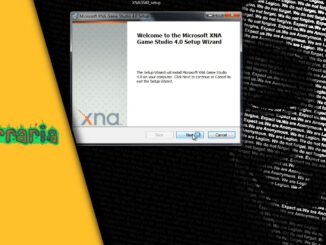
Hinterlasse jetzt einen Kommentar