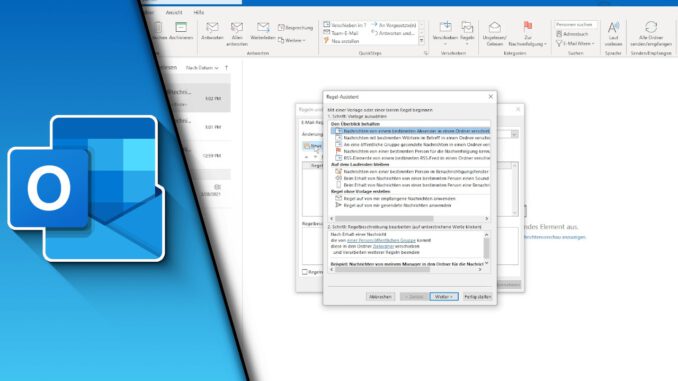
Outlook automatische Antwort / Abwesenheitsnotiz
Mit Outlook lässt sich heute der Büroalltag ganz gut bestreiten. Doch was, wenn man mal länger nicht da ist? Dann sollte man in Outlook eine automatische Antwort in Form einer Abwesenheitsnotiz verwenden. Auf diese Weise wissen Personen direkt Bescheid, dass die Nachricht entweder erst später bearbeitet werden kann oder eventuell über einen Kollegen Beachtung findet. In jedem Fall kann es sich lohnen, um zu verhindern, dass sich Kunden oder Kollegen ignoriert fühlen und weitere und vor allem zornige Mails kommen.
Automatische Antwort in Outlook einrichten – mit vielen Einstellungsmöglichkeiten!
In Outlook eine Abwesenheitsnotiz einzurichten ist an sich sehr einfach. Besonders schön ist, dass man so viele Einstellungsmöglichkeiten hast. So kannst du festlegen, wer eine solche Antwort erhalten soll, bspw. nur Personen mit bestimmten E-Mail Endungen oder mit Priorität markierte Nachrichten. So wird die Antwort auch nur dann rausgeschickt, wenn es deiner Meinung nach Sinn macht.
Schritt-für-Schritt Anleitung:
Zunächst muss du eine Vorlage erstellen:
- Öffne Outlook
- Gehe auf „Neue E-Mail“ und schreibe eine passende Nachricht, die als Antwort gesendet werden soll
- Wenn du fertig bist, gehe auf „Datei“ -> „Speichern unter“
- Stelle den Datei-Typ auf „Outlook-Vorlage“, vergib einen Namen und drücke „Speichern“
- Schließe die Mail
So richtest du die automatische Antwort ein:
- Öffne Outlook
- Klicke im Menüband im Bereich „Verschieben“ auf „Regeln“ -> „Regeln und Benachrichtigungen verwalten“
- Wähle oben rechts das richtige Postfach und gehe auf „Neue Regel“
- Klicke auf „Regeln auf von mir empfangenen Nachrichten anwenden“
- Wähle (optional) Bedingungen aus. Wählst du nichts aus und klickst auf weiter, gelten alle Bedingungen (Standard)
- Als Aktion wählst du „diese mit einer bestimmten Vorlage beantworten aus“
- In der Regelbeschreibung klickst du auf den Link im Wort „Vorlage“
- Stelle bei „Suchen in“ auf „Vorlagen im Dateisystem“ um und suche deine Nachricht. Drücke danach „Öffnen“
- Bei Bedarf kannst du nun Ausnahmen festlegen. Das lohnt sich, wenn bestimmte Mails nicht mit deiner Nachricht beantwortet werden sollen. Das ist aber normal nicht notwendig
- Vergib im letzten Schritt einen passenden Namen für deine Regel und wähle aus, ob sie direkt aktiv sein soll
- Fertig
Vergiss aber nicht nach deinem Urlaub die automatische Nachricht wieder auszuschalten! Das geht wieder im Menüband unter „Verschieben“ -> „Regeln“ -> „Regeln und Benachrichtigungen verwalten“
Wenn man weiß wie es geht, ist die Abwesenheitsnotiz in wenigen Sekunden eingestellt, selbst wenn vorher noch keine Vorlage in Outlook angelegt war. Wir wünschen dir viel Erfolg damit und hoffen, dass du in deinem Urlaub so auch mal von den vielen Mails des Arbeitsalltags wegkommen wirst! Viel Spaß!
Video-Anleitung:
Links mit * sind Affiliate-Links. Durch den Kauf über diesen Link erhalten wir einen Teil des Kaufpreises als Provision, ohne dass für dich Mehrkosten entstehen. Das hilft uns die hier vorhandenen Angebote für dich weiter auszubauen! Danke!
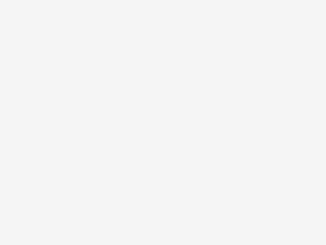
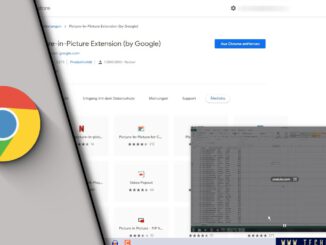
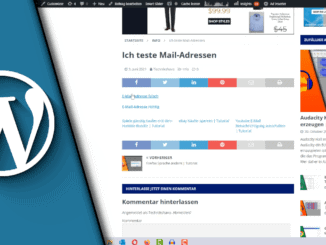
Hinterlasse jetzt einen Kommentar