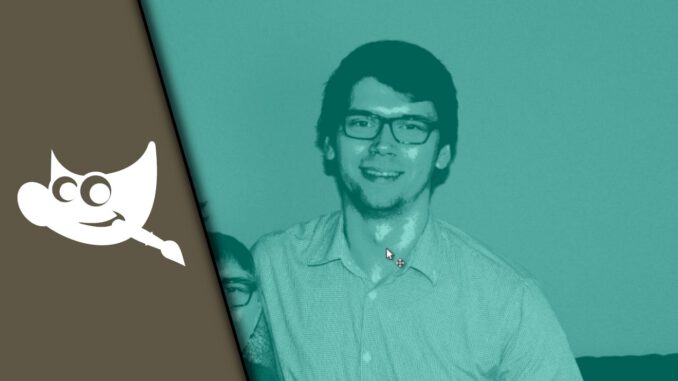
Gimp 8 Bit Bild erstellen / Gameboy Look
Der eine oder andere kennt vielleicht noch den guten alten GameBoy Look. Damit bezeichnet man Bilder, die lediglich in 8 verschiedenen Farbtönen aufgelöst wurden. Möchte man in Gimp ein 8 Bit Bild realisieren ist das ohne große Probleme möglich. Man hat dabei sogar die Wahl der Farben, sodass man damit wesentlich die Stimmung des Bildes festlegen kann. Bei unserem Beispiel haben wir uns für einen grünlich-blauen Ton entschieden, um so dem originalen GameBoy Feeling ein wenig näher zu kommen.
So legst du in Gimp einen 8 Bit Filter an:
Im Endeffekt ist es gar kein richtiger 8 Bit Filter. Wir nutzen hierfür eine eigene Farbpalette, sodass Gimp mit diesen Farben das beste machen muss. Aus dem Verhältnis von Farben und Helligkeit entscheidet somit Gimp selbst die richtige Aufteilung, sodass man in wenigen Sekunden sehr tolle Ergebnisse erhalten kann. Es sei aber auch gesagt, dass es nicht immer beim ersten Versuch gut aussieht, da jedes Bild unterschiedlich ist. Im Zweifel musst du deine Farbpalette anpassen.
Schritt-für-Schritt Anleitung:
- Lade dein Bild in Gimp
- Gehe auf „Bild“ -> „Modus“ -> „Indiziert“
- Wähle den Punkt „Eigene Palette verwenden“
- Klicke auf die vorgeschlagene Palette und unten rechts auf „Palettenauswahldialog öffnen“
- Erstelle eine neue Palette
- Stelle nun in deinem Werkzeugkasten als Vordergrundfarbe die eine Farbe ein, die zu deinem 8 Bit Stils passt
- WICHTIGER TIPP: Setze alle Farben ein wenig heller an, als du es eigentlich möchtest. Das Bild wird später noch dunkler
- Klicke danach im Paletteneditor auf „Einen neuen Eintrag aus der Vordergrundfarbe erstellen“
- Die Farbe wird automatisch übernommen und du siehst das erste Ergebnis in deinem Paletteneditor
- Führe diesen Schritt mit allen gewünschten Farbtönen durch
- Gehe erneut auf „Bild“ -> „Modus“ -> „Indiziert“
- Stelle die Farbrasterung von „Keine“ auf „Positioniert“ um und wähle „Umwandeln“
Ist dein Bild sehr hoch aufgelöst, kommt jedoch kein 8 Bit Feeling auf. Das kannst du noch dagegen tun:
- Gehe auf „Bild“ -> „Bild skalieren“
- Stelle die Bildgröße auf 50% herunter
- Das Bild wird jetzt etwas dunkler und deutlich pixeliger
- Fertig!
| # | Vorschau | Produkt | Preis | |
|---|---|---|---|---|
| 1 |
|
GIMP - Kurzanleitung & Tastenkürzel | 5,90 EUR | Bei Amazon kaufen* |
| 2 |
|
GIMP für Dummies | 19,99 EUR | Bei Amazon kaufen* |
| 3 |
|
The GIMP Workbook: A Step-by-Step New Users Manual | 32,09 EUR | Bei Amazon kaufen* |
Ein Bild in 8 Bit umwandeln ist mit Gimp somit gar kein Problem. Auch wenn das Ergebnis sehr individuell sein wird, hoffen wir, dass du mit diesem Grundwissen die richtigen Entscheidungen triffst, damit dein Projekt auch gelingen kann. Solltest du Fragen haben, lass es uns gerne in den Kommentaren bei Youtube wissen!
Video-Anleitung:
Links mit * sind Affiliate-Links. Durch den Kauf über diesen Link erhalten wir einen Teil des Kaufpreises als Provision, ohne dass für dich Mehrkosten entstehen. Das hilft uns die hier vorhandenen Angebote für dich weiter auszubauen! Danke!
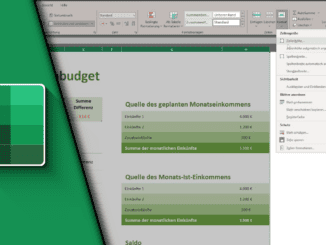
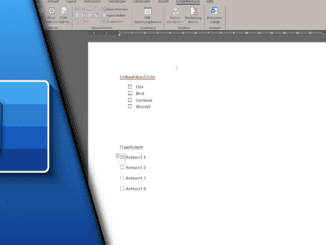
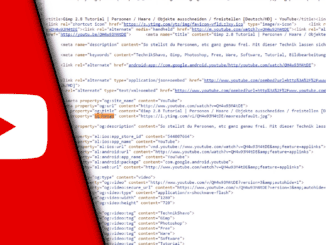
Hinterlasse jetzt einen Kommentar