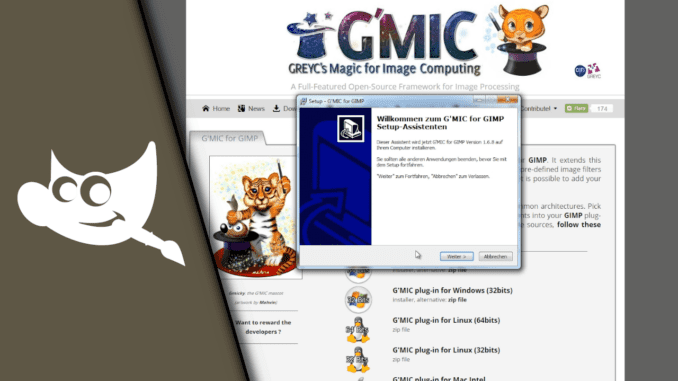
Gimp Plugin installieren & deinstallieren
Gimp bietet von Haus aus viele nützliche Funktionen für die Bildbearbeitung und das komplett kostenfrei. Doch gibt es viele weitere Funktionen, die durch Fanprojekte entstanden sind. Wer so ein Gimp Plugin installieren möchte, der wird vielleicht vor die Frage gestellt, wie das funktioniert, denn in Gimp selbst gibt es hierfür keine Einstellungsmöglichkeit, die einem bei diesem Vorgang unterstützt. Daher möchten wir mit diesem Beitrag aufklären, wie man so ein Gimp Plugin einpflegt und auf was man darüber hinaus noch so zu achten hat.
Für Gimp gibt es eine Vielzahl von unterschiedlichen Plug Ins:
DDS Plugin, HDR oder Arrow Plugin sind nur einige Beispiele für das, was man sich an zusätzlichen Funktionen in Gimp beschaffen kann. Dabei werden durch neue technische Möglichkeiten auch immer wieder neue interessante Tools zur Verfügung gestellt, sodass sich ein Besuch auf einer passenden Plugin Seite auch in regelmäßigen Abständen lohnen kann. Wir halten uns nun aber kurz und zeigen dir, wie du das Plugin installieren kannst. Das Durchstöbern der Datenbanken überlassen wir dann ganz dir!
Schritt-für-Schritt Anleitung:
- Lade dir das entsprechende Plugin vom Anbieter herunter
- Gimp Plugins sind normalerweise ausführbare Dateien. Starte die Datei und führe die Installation durch
- Wenn Gimp während der Installation geöffnet war, musst du das Programm nun noch neu starten
- Fertig!
Wo finde ich die Plugins und wie kann ich es auch wieder deinstallieren?
- Gehe auf „Windows-Start“ -> deinen Benutzer -> den Gimp-Ordner -> plug-ins
- Wähle das gewünschte Plugin aus
- Starte Gimp neu
- Fertig!
| # | Vorschau | Produkt | Preis | |
|---|---|---|---|---|
| 1 |
|
GIMP - Kurzanleitung & Tastenkürzel | 5,90 EUR | Bei Amazon kaufen* |
| 2 |
|
GIMP für Dummies | 19,99 EUR | Bei Amazon kaufen* |
| 3 |
|
The GIMP Workbook: A Step-by-Step New Users Manual | 32,09 EUR | Bei Amazon kaufen* |
In Gimp ein Plug in zu installieren oder wieder zu entfernen ist somit in wenigen Augenblicken möglich. Wir raten hierbei auch immer auf ein wenig Vorsicht, sodass ihr Plugins nur von vertrauenswürdigen Quellen herunterladet und somit euren Computer schützt. Darüber hinaus gibt es nicht viel zu sagen und deswegen wünschen wir euch viel Spaß mit den neu gewonnen Funktionen und viel Erfolg bei all euren Gimp Projekten.
Video-Anleitung:
Links mit * sind Affiliate-Links. Durch den Kauf über diesen Link erhalten wir einen Teil des Kaufpreises als Provision, ohne dass für dich Mehrkosten entstehen. Das hilft uns die hier vorhandenen Angebote für dich weiter auszubauen! Danke!
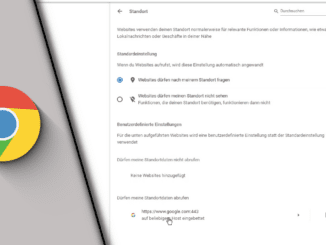
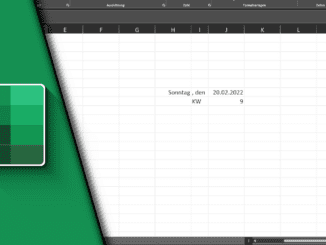
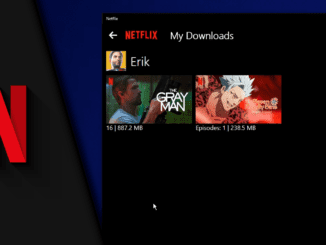
Hinterlasse jetzt einen Kommentar