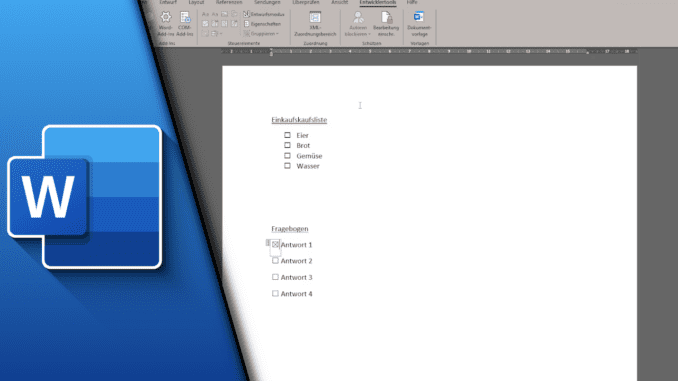
Egal ob Einkaufsliste oder Frageboxen – in Word sollte man die Funktion kennen, mit der sich eine Checkliste erstellen kann. Da das Office-Programm entsprechende Funktionen bietet, kann man sich in den meisten Fällen eine manuelle Bearbeitung ersparen. Doch wie genau legt man so eine Checkliste an? Wir möchten dir zeigen, wie du in Word eine Checkbox einfügen kannst.
Zusätzlich erläutern wir dir die unterschiedliche Herangehensweise für Checkboxen zum Ausdrucken oder für das Ankreuzen im Programm. Beide werden anders erstellt und bringen zum eigene Herausforderungen mit sich, die später für die Nutzung beachtet werden müssen. So klären wir zum Beispiel die Frage, wie man verhindern kann, das jemand den Fragebogen in der Word-Datei verändert und die Checkboxen nicht mehr zu den geänderten Daten passen.
Anleitung – Word Checkbox einfügen
Checkbox für digitales Abhaken
Benötigte Zeit: 3 Minuten
- Überprüfe, ob die Entwicklertools bei dir sichtbar sind.
Wenn nicht, folge zunächst den Schritten 2 & 3.
Falls ja, dann springe zu Schritt 4. - Gehe in die Einstellungen
Klicke dafür auf „Datei“ -> Optionen
- Aktiviere die Registerkarte Entwicklertools
Wechlse in den Bereich „Menüband anpassen“ und setze rechts ein Häkchen bei „Entwicklertools“. Bestätige die Änderung mit OK
- Setze ein Kontrollkästchensteuerelement an der aktuellen Stelle im Text
Das Element findest du in der Registerkarte „Entwicklertools“ -> Gruppe „Steuerelemente“. Die Option sieht aus wie ein Kästchen mit grünem Häkchen
- Weitere Einstellungen des Kontrollkästchens
Klicke in der gleichen Gruppe (Steuerelemente) auf „Eigenschaften, während du die Checkbox ausgewählt hast. Dir stehen viele weitere Möglichkeiten zur Bearbeitung wie beispielsweise Farbe ein Schutz vor Löschung des Kästchens zur Verfügung.
Kontrollkästchen anpassen
Nicht immer ist man mit den grundlegenden Einstellungen von Microsoft Word zufrieden. Daher wurde die Möglichkeit integriert, die Kontrollkästchen individuell an die eigenen Bedürfnisse anzupassen und bei Bedarf sogar die Symbole komplett zu ändern:
- Klicke in der gleichen Gruppe (Steuerelemente) auf „Eigenschaften, während du die Checkbox ausgewählt hast
- Dir stehen viele weitere Möglichkeiten zur Bearbeitung wie beispielsweise Farbe ein Schutz vor Löschung des Kästchens zur Verfügung
- Unten kannst du das Symbol ändern, dass bei einer angehakten oder nicht angehakten Box ausgegeben werden soll
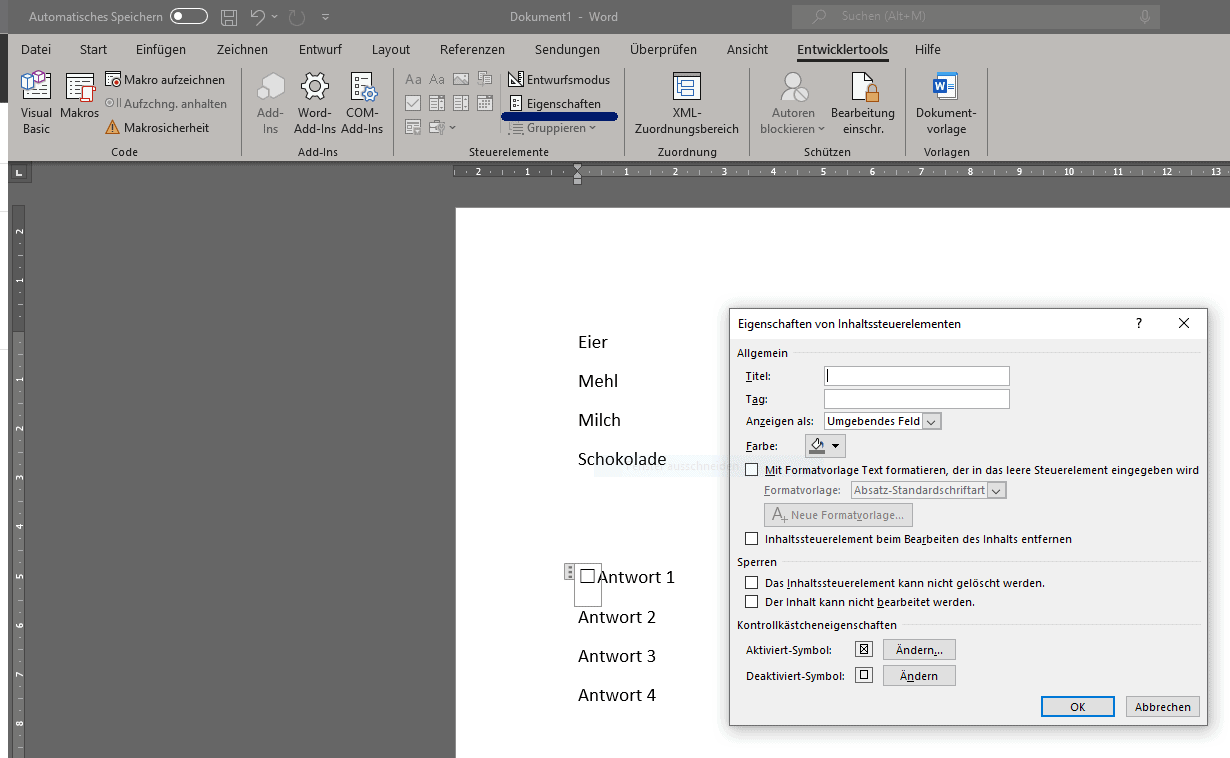
Checkbox für analoges Abhaken
Wenn du Kontrollkästchen lediglich ausdrucken möchtest, weil sie per Hand abgehakt werden sollen, dann ist das oben genannte Vorgehen zwar möglich, aber dennoch überdimensioniert. Hierfür gibt es eine viel leichtere Möglichkeit zur Implementierung und individuellen Anpassung:
- Schreibe zunächst deine Liste (zum Beispiel Einkaufsliste oder Teilnehmer
- Markiere deine Liste
- Gehe in der Registerkarte „Start“ in die Gruppe „Absatz“ und wähle „Aufzählungszeichen“ aus (Sieht aus wie eine Stichpunkt-Liste. Klicke es aber nicht direkt an, sondern daneben auf den kleinen Pfeil, der nach unten zeigt
- Wähle „Neues Aufzählungszeichen definieren“
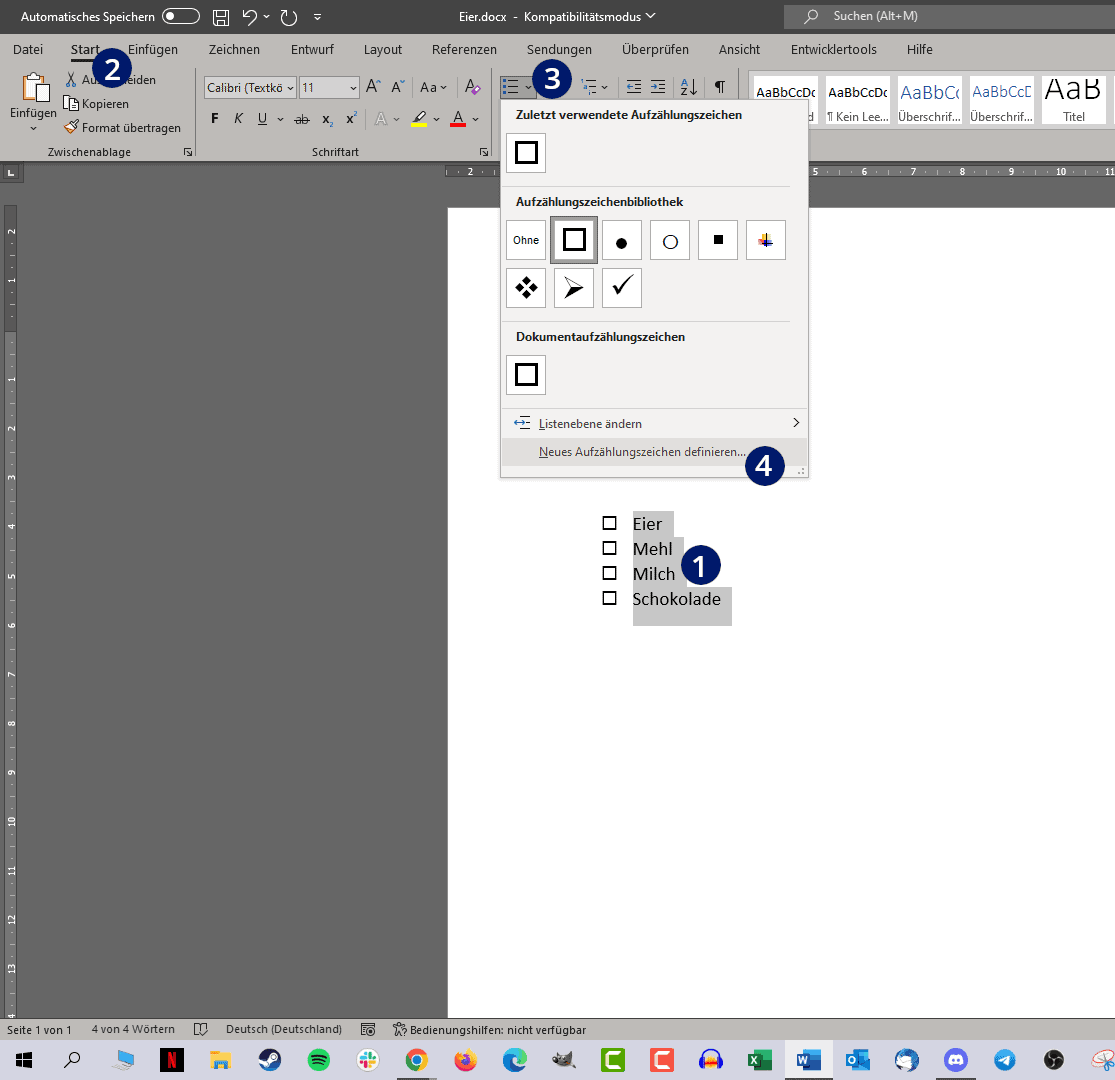
- Klicke bei Aufzählungszeichen auf „Symbol“
- Stelle die Schriftart auf „Wingdings“ um
- Suche in der Liste nach einem passenden Symbol (Für ein Kästchen kannst du unten bei Zeichencode „168“ eingeben)
- Bestätige beide Fenster mit OK
- Jetzt kannst du die Liste ausdrucken!
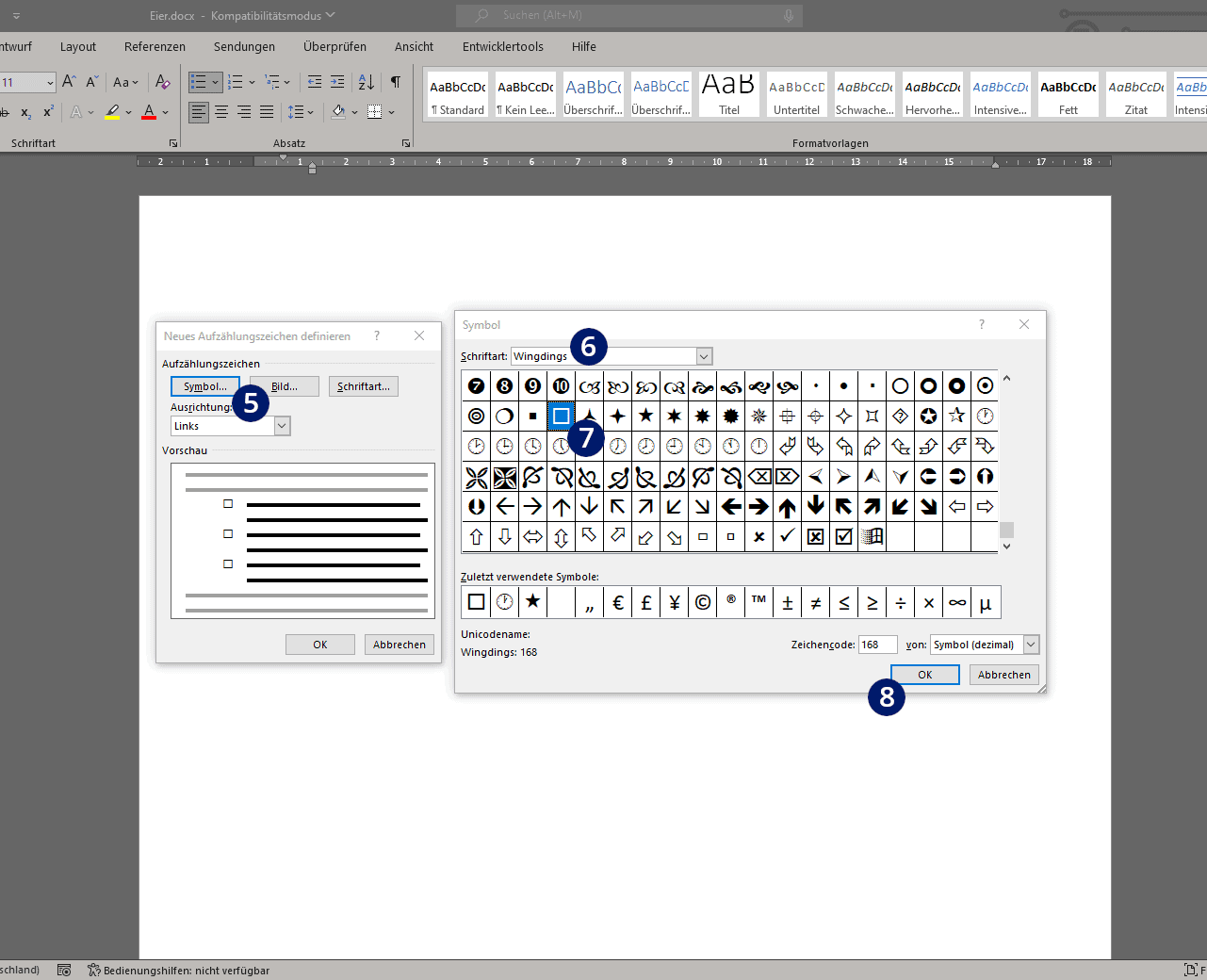
Formatierung der Checkbox
Eine Anpassung der Kontrollkästchen erfolgt hier anders, als bei im vorherigen Abschnitt. Das liegt daran, dass diese Checkboxen kein Steuerelement, sondern Schriftzeichen sind. Daher kannst du sie in der Registerkarte „Start“ in der Gruppe „Schriftart“ so formatieren, wie du es auch mit dem Rest deines Textes handhabst.
Beispielsweise kannst du die Schriftgröße, Ausrichtung oder auch die Schriftfarbe mit nur wenigen Klicks ändern.
- Klicke dafür einfach eine der Checkboxen an
- Wichtig: Es werden alle Checkboxen gleichzeitig angewählt. Es ist keine individuelle Bearbeitung einzelner Kästchen möglich
- Falls du eine individuelle Bearbeitung wünschst, musst du die Liste in entsprechenden einzelnen Schritten markieren und mit Aufzählungszeichen versehen
Word Checkbox einfügen – Video-Tutorial
Daten sperren
Nun kommen wir noch zu dem Beispiel, dass wir zu Beginn angesprochen haben. Du hast eine passende Liste für deine Anforderungen erstellt. Die Bearbeitung erfolgt durch andere Nutzer, die entsprechende Felder digital ankreuzen sollen. Sobald aber andere Nutzer ins Spiel kommen, sollten Daten gesperrt werden, damit nicht bewusst oder unbewusst Änderungen am Dokument durchgeführt werden.
Für die Nutzung von Checklisten hat Microsoft Word zum Glück eine sehr einfache Regelung geschaffen, sodass man mit wenigen Klicks das ganze Dokument sperren kann, eine Bearbeitung in Formularform aber weiterhin möglich ist:
- Markiere mit STRG + A das komplette Dokument
- Gehe in der Registerkarte „Entwicklertools“, in der Gruppe „Schützen“ auf „Bearbeitung einschränken“
- Wähle rechts im Menü „Nur diese Arten von Bearbeitungen im Dokument zulassen“
- Im Drop-Down Menü wählst du nun „Ausfüllen von Formularen aus“
- Klicke auf „Ja, Schutz aktivieren“
- Vergib ein Passwort
- Fertig!
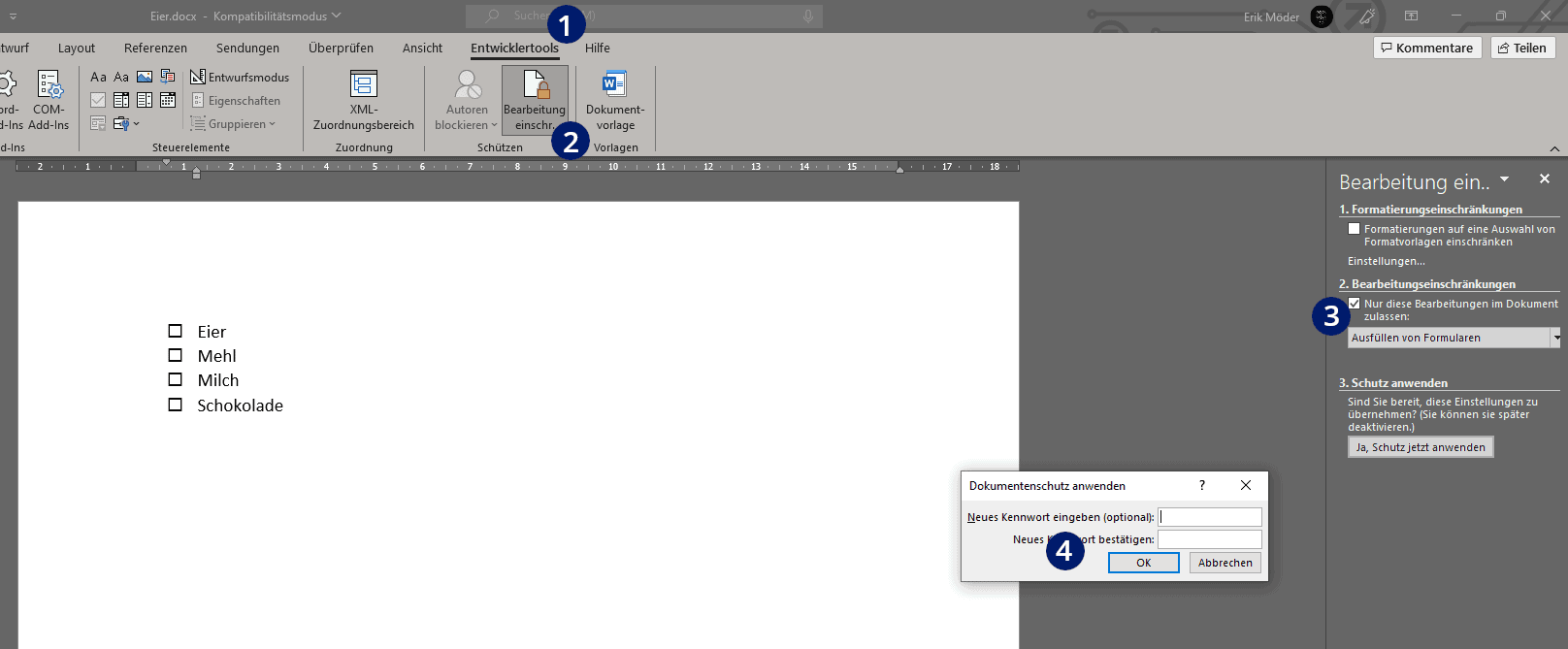
Wenn du mehr wissen möchtest:
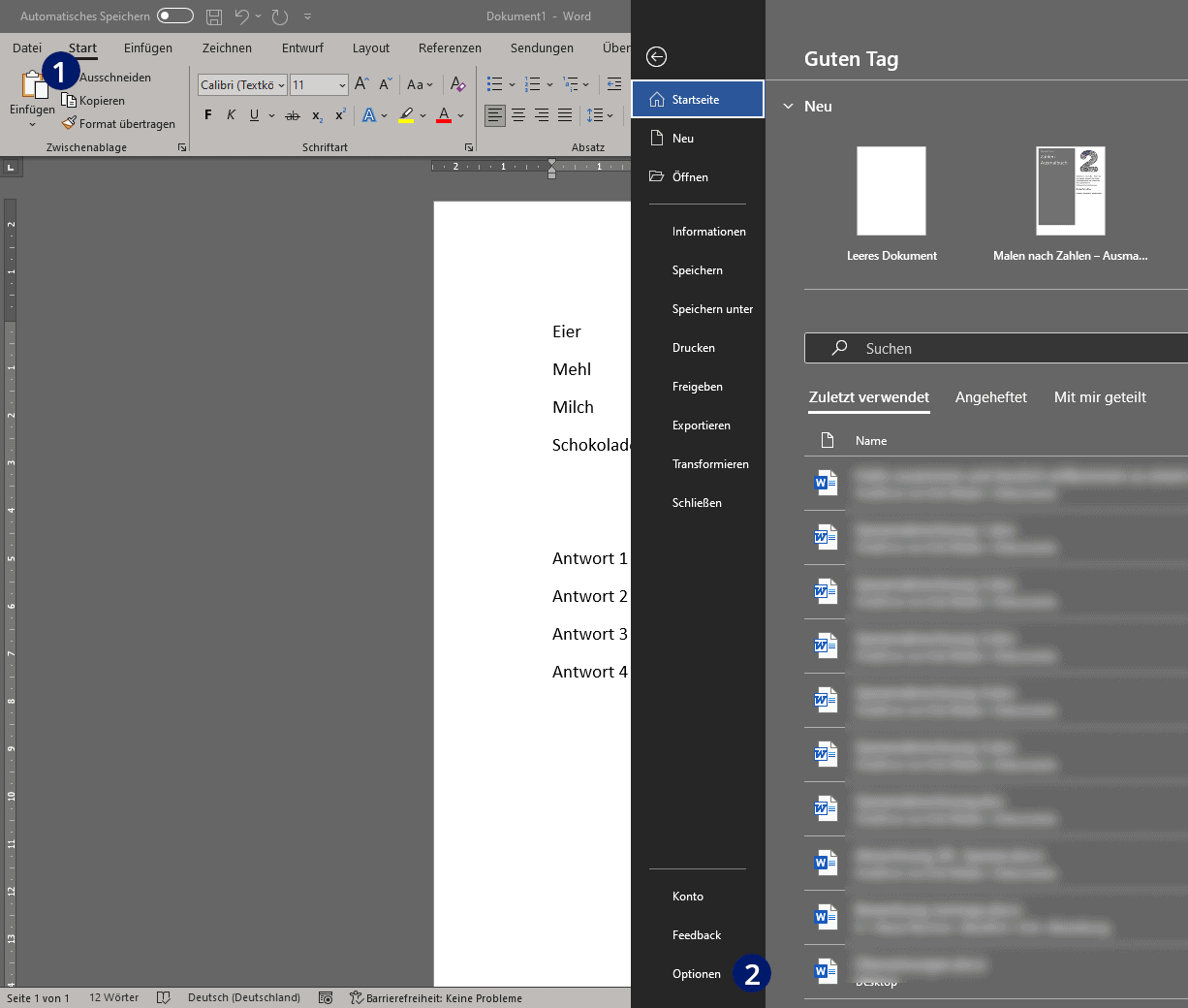
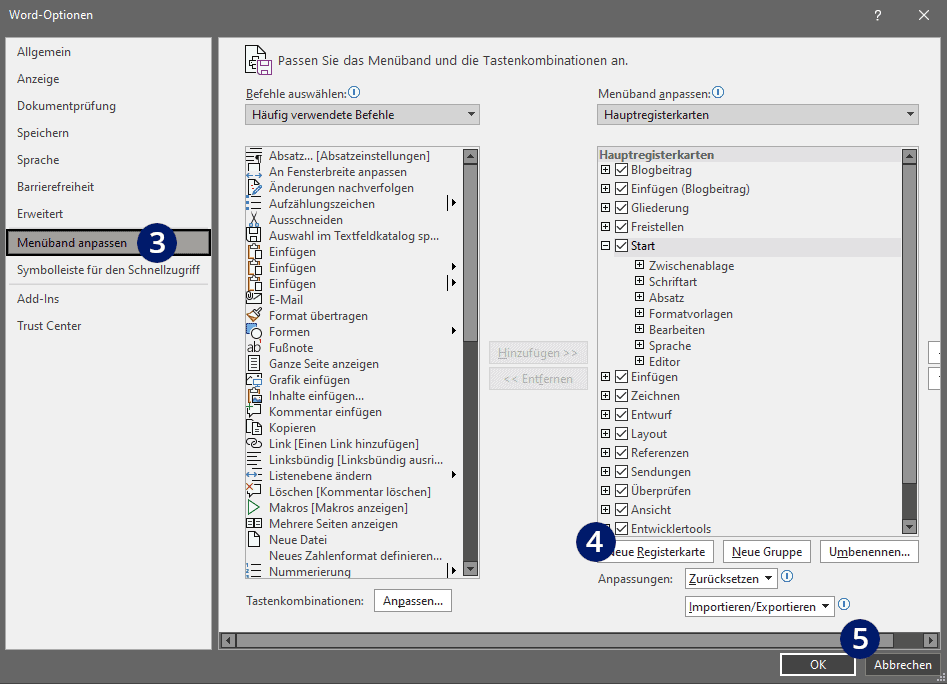
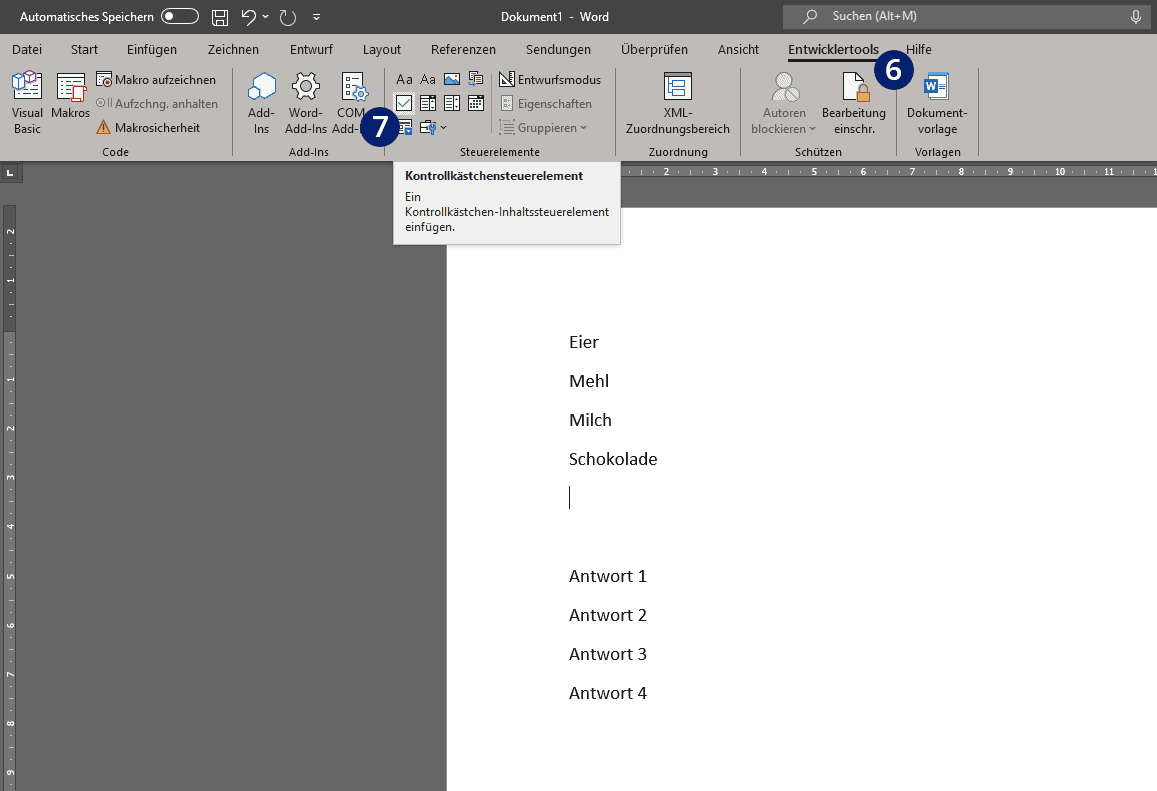
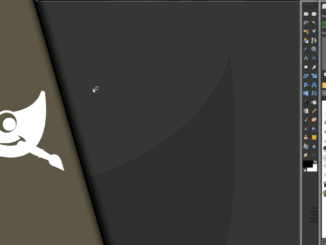
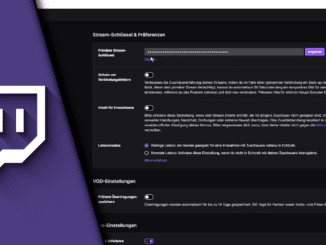
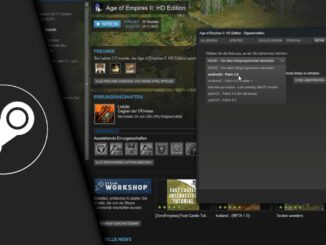
Hinterlasse jetzt einen Kommentar