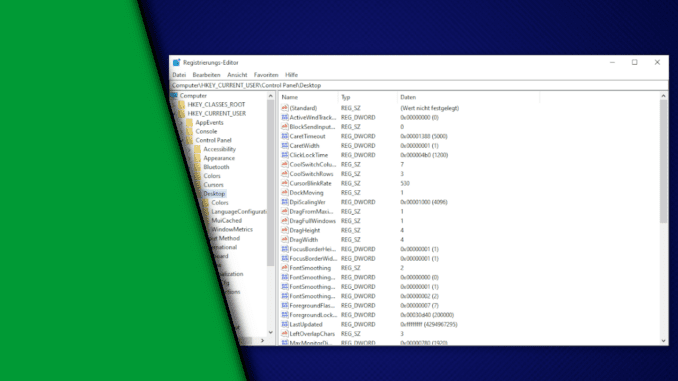
Laptop-Nutzer sind vielleicht schon einmal auf das Problem gestoßen, dass das Herunterfahren von Windows verhindert wird. Normal kennt man sowas, wenn noch ein Programm mit ungesicherten Daten wie Excel oder Word geöffnet ist. Doch kann dieses Problem auch mit einem Prozess auftreten, der sich Elara nennt. In diesem Beitrag erklären wir dir zunächst, was die Elara App überhaupt ist und was du über sie wissen musst.
In einem zweiten Schritt geben wir dir vier Lösungswege an die Hand, mit denen du das Problem beseitigen kannst. Je nachdem wie eilig du es hast, findest du kurzfristige Lösungen für den Moment, aber auch, wie du das Problem langfristig aus der Welt schaffen kannst. In jedem Fall weißt du nach diesem Beitrag alles, was du über die Elara App wissen musst!
Was ist die Elara App
Elara ist eine App zur Steuerung des Touchpads. Probleme mit der Software treten daher standardmäßig auch nur auf Laptops auf, da diese Funktion an einem Desktop-PC nicht benötigt werden.
Aufgrund der Verwendung baugleicher Teile kann das Problem mit der App bei verschiedenen Laptop-Herstellen wie Dell, HP oder auch Acer auftreten. Dies ist jedoch nur ein kleiner Auszug aus der Liste aller betroffenen Anbieter.
Unter Umständen hast du das gleiche Problem an deinem Laptop, konntest die Elara App aber nirgendwo finden. Das liegt daran, dass die App oft auch den Namen „ApntEX.exe“ trägt. Hierbei handelt es sich aber genau um dieses Problem. Solltest du also davon betroffen sein, wirst du hier eine passende Lösung finden. Die Bezeichnung ApntEx kommt übrigens vom Namen „Alps Pointing-device“
Um zu kontrollieren, ob die Programme auch auf deinem Rechner installiert sind, kannst du an spezifischen Orten nachschauen.
Bei Dell findest du die ApntEX.exe unter: C:\Program Files\DellTPad
HP User finden das Programm unter: C:\Program Files\Alps\GlidePoint
Elara App verhindert das Herunterfahren – Warum?
Dafür sollte man zunächst verstehen, was beim Herunterfahren passiert. Wenn du den Rechner herunterfahren, beendet das Betriebssystem nacheinander alle Prozesse, auch die, die im Hintergrund laufen. Jedem Prozess wird dabei eine bestimmte Wichtigkeit zugeordnet. Nicht wichtige Prozesse werden von Windows ohne Nachfrage beendet. Laufen jedoch noch wichtige Prozesse, so wird Windows das Herunterfahren stoppen und den Nutzer fragen, ob der Prozess beendet werden darf. Manchmal macht er das auch nicht, das Herunterfahren wird aber trotzdem nicht fortgeführt.
Die Elara-App verhindert das Herunterfahren von Windows, weil es vom Betriebssystem als wichtiger Prozess eingestuft wird. Und in gewisser Weise stimmt das auch, da er Aufgaben übernimmt, ohne die die Bedienung des Laptops nicht möglich sind. Leider passt die Logik hier nicht, da der Nutzen beim Herunterfahren für den User eh schon nicht mehr gegeben ist.
Ist die Elara App ein Virus oder Malware?
Zunächst einmal Entwarnung – die Elara App ist kein Virus und auch keine Malware. Wie bereits beschrieben erfüllt die App eine durchaus wichtige Aufgabe zur Steuerung des Touchpads. Das Vorhandensein der Elara App ist für den Nutzer also erstmal nicht bedenklich. Sollte es trotzdem zu Problemen beim Herunterfahren des Rechners kommen, sollte man sich überlegen, ob man die Elara App nicht trotzdem entfernt und durch eine passende Alternative ersetzt. Generell stehen dir mehrere Lösungswege offen.
Anleitung Elara App Fix – kurzfristig oder dauerhaft
Dir stehen mehrere Lösungswege zur Verfügung. Kurzfristige Lösungen können für den Moment passend sein, wenn du es eilig hast. Es besteht jedoch das Risiko, dass das Herunterfahren auch in Zukunft wieder Probleme macht. In so einem Fall empfehlen wir das Entfernen der Elara App und der Wechsel zu einer passenden Alternative.
Elara-App Fix 1 – Prozess in der Taskleiste beenden
Einige Nutzer haben geschrieben, dass sie zur kurzfristigen Lösung des Problems einfach unten rechts in der Taskleiste auf den kleinen Pfeil drücken und alle offenen Prozesse beenden.
Wenn die Elara App dabei ist, kann das eine Lösung sein, allerdings konnten wir das für uns nicht durchgehend so anwenden. Wir empfehlen dir daher eher Lösung 2.
Elara-App Fix 2 – Prozess im Task-Manager beenden
Da du jederzeit die Möglichkeit hast, Prozesse auch manuell zu beenden, ist es eine der besten Möglichkeiten für eine kurzfristige Lösung. Solange das Problem nicht regelmäßig auftritt, bist du damit gut beraten.
- Mache einen Rechtsklick auf die Taskleiste und wähle Task-Manager
- Wechsle in den Reiter „Prozesse“
- Suche in der Liste nach Elara
- Wähle den Prozess aus und klicke unten rechts auf „Task beenden“
- Fertig!
Sie können Elara sicher deaktivieren, aber die App wird erneut gestartet. Es ist eine gute Idee, es zu deaktivieren, bevor Sie Ihr System herunterfahren.
Elara-App Fix 3 – Eintrag in der Registry
Vorübergehende Lösungswege sind zwar schon und gut, können aber auf lange Sicht sehr nervig sein, wenn das Problem immer wieder auftritt. Eine einfache Lösung für das Problem ist es, in der Registry von Windows einen Wert anzulegen, der definiert, dass alle Prozesse automatisch beendet werden, wenn Windows herunterfährt. Windows wird dann nicht mehr nachfragen und auch die Elara-App verhindert das Herunterfahren dann nicht mehr.
Einziger Nachteil: Du wirst auch bei anderen Anwendungen wie Word, Excel oder Photoshop nicht mehr gefragt, ob du die Daten noch speichern möchtest. Das Risiko für einen Datenverlust wäre also vorhanden. Das musst du wissen, ob es dir das wert ist.
Benötigte Zeit: 2 Minuten
- Gib in die Windows-Suche „regedit“ ein und wähle „Registrierungs-Editor“
Mache dafür einen Rechtsklick auf „Registrierungs-Editor“ und „Als Administrator ausführen“
- Mache zunächst ein Backup
Klicke dafür auf „Datei“ -> „Exportieren“ und speichere es ab
Sollte etwas schiefgehen kannst du das Backup einspielen - Gehe den Pfad zum Desktop-Ordner der Systemsteuerung
Dieser lautet: HKEY_CURRENT_USER\Control Panel\Desktop
Werden die Ordner in deutsch ausgegeben heißt der Pfad:
HKEY_CURRENT_USER\Systemsteuerungl\Desktop - Füge einen DWORD-Wert (32-bit) hinzu
Mache dafür einen Rechtsklick -> „Neu“ -> DWORD-Wert
- Benenne den Wert um in AutoEndTasks
- Mache einen Doppelklick auf den Wert
Stelle nun den Wert auf 1 um. Die Basis bleibt Hexadezimal
- Starte den Rechner neu
Video – Tutorial
Elara-App Fix 4 – Elara entfernen / deinstallieren
Wie bereits erwähnt wird Elara von einigen Herstellern als Software zur Steuerung des Touchpads genutzt. Windows stellt hierfür aber auch eigene Treiber zur Verfügung. Du kannst die App daher auch deinstallieren.
Vorab solltest du beachten: Nach der Deinstallation kann die Funktionalität des Touchpads + der dazugehörigen Tasten beeinträchtigt sein. Halte eine Maus bereit, die du mit USB oder Bluetooth mit deinem Laptop verbinden kannst. Nicht immer treten Probleme auf. Wenn doch, bist du aber passend vorbereitet.
- Gib in die Windows-Suche „Systemsteuerung“ ein
- Wähle bei „Programme“ den Punkt „Programm deinstallieren“
- Suche in der Liste nach „Elara“ und klicke auf „Deinstallieren“
- Folge den Anweisungen
- Fertig
Jetzt gibt es zwei Optionen:
- Das Touchpad funktioniert ohne Probleme. Dann hast du das Problem bereits gelöst
- Das Touchpad funktioniert nur teilweise oder gar nicht. In diesem Fall müssen wir einen passenden Treiber installieren
Ob es zu Problemen kommen könnte, kannst du vorab einfach prüfen, indem du Elara über den Task-Manager deaktivierst (siehe Lösung 2)
Alternative Treiber finden
Da das Touchpad nun durch keinen Treiber passend mit der restlichen Software verknüpft ist, kann es zu Problemen kommen. Du musst jetzt einen passenden Treiber finden, was mit den integrierten Suchfunktionen von Windows aber sehr einfach ist, also keine Sorge!
- Mache einen Rechtsklick auf das Windows-Logo und wähle „Geräte-Manager“
- Klicke das Menü „Mäuse und andere Zeigegeräte“ auf
- Mache einen Rechtsklick auf das Touchpad
- Wähle „Treiber aktualisieren“
- Windows sucht nun automatisch den passenden Treiber
- Starte Windows danach einmal neu
Sollte dies nicht funktionieren, gehe wie folgt vor:
- Mache einen Rechtsklick auf das Windows-Logo und wähle „Geräte-Manager“
- Klicke das Menü „Mäuse und andere Zeigegeräte“ auf
- Mache einen Rechtsklick auf das Touchpad
- Klicke auf „Geräte deinstallieren“
- Starte Windows neu
- Beim Neustart wird Windows automatisch das Touchpad erkennen und einen Treiber dafür installieren
- Nach dem der Treiber installiert wurde, starte Windows noch einmal neu
Bei welchen Anbietern kann es zu Problemen mit der App kommen?
Laut Nutzern kommt die Elara App bei vielen Anbietern zum Einsatz. So sind Berichte von Dell, HP und Lenovo bekannt. Ebenso können Geräte von Asus, Acer und Huawei betroffen sein. Doch auch hier gibt es Unterschiede, da Elara nicht auf allen Geräten vorkommt.
Im Zweifel ist die Verwendung von Elara ja auch nicht das Problem. Nur wenn die App nicht richtig funktioniert, wird es zu einer nervigen Angelegenheit. Sollte dein Rechner daher betroffen sein, solltest du dich nach einem Treiber von Windows umschauen und das Programm entfernen. So kannst du deinen Laptop in Zukunft wieder ganz normal verwenden – ohne Workarounds und Ärgernisse.
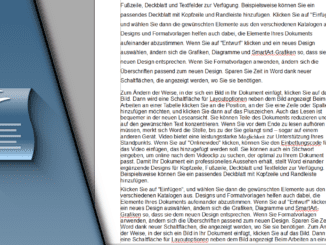
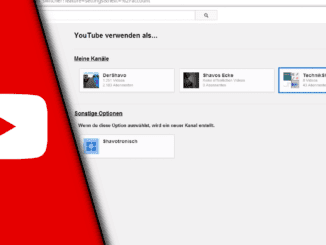

Hinterlasse jetzt einen Kommentar