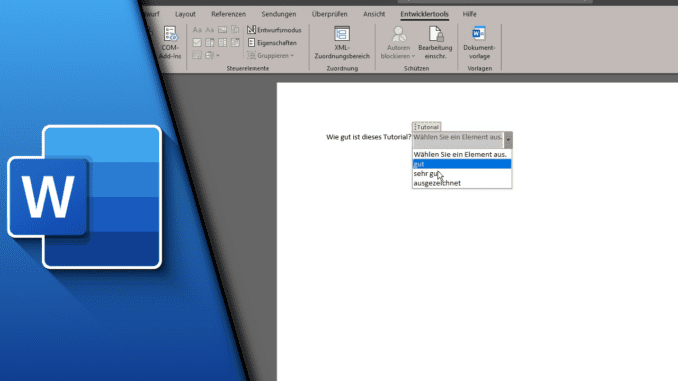
Dropdown in Word einfügen erstellen
Ein Dropdown Menü ist immer wieder hilfreich, wenn man anderen Benutzern die passenden Antwortmöglichkeiten vorgeben möchte. Auf diese Weise ist eine Auswertung oft deutlich schneller möglich, da keine individuellen Antworten erscheinen werden. Doch wie kann man ein Dropdown in Word einfügen? Grundlegend scheint die Funktion von Microsoft so gar nicht gewünscht zu sein, denn ohne vorherige Einstellungen des Benutzer-Interfaces ist das gar nicht möglich. Wir haben zum Glück die Lösung für dich!
Entwicklertools in Word müssen aktiviert werden:
Ein Dropdown in Word wird in der Registerkarte „Entwicklertools“ geführt. Dieses ist standardmäßig aber gar nicht zugänglich. Für ein Dropdown musst du also erst die Registerkarte so einstellen, dass sie im Menü angezeigt wird und du mir ihr arbeiten kannst. Ein wenig unpraktisch, aber zum Glück kannst du ja auch unser Tutorial zurückgreifen!
Schritt-für-Schritt Anleitung:
Schalte zunächst die Entwicklertools ein:
- Klicke auf „Datei“ und „Optionen“
- Wähle „Menüband anpassen“ und schalte recht auf die Hauptregisterkarten um
- Setze ein Häkchen bei den Entwicklertools und bestätige mit OK
Jetzt kannst du das Dropdown einfügen:
- Wechsle in den Reiter „Entwicklertools“
- Klicke in der Gruppe „Steuerelemente“ auf „Kombinationsfeld-Inhaltssteuerelement“
- Das Dropdown ist nun grundsätzlich vorhanden, es fehlen aber noch die Einstellungen
- Während das Dropdown markiert ist klicke in der Gruppe „Steuerelemente“ auf „Eigenschaften“
- Vergib einen Titel und wähle folgende Einstellungen:
- Anzeigen als: Umgebendes Feld
- Farbe nach Belieben
- „Mit Formatvorlage Text formatieren“ falls du eine spezielle Textart wünschst
- „Inhaltssteuerelement beim Bearbeiten des Inhalts entfernen“ nur dann aktivieren, wenn andere Eingaben als die vorgegebenen erlaubt sind
- „Das Inhaltssteuerelement kann nicht gelöscht werden“ verhindert fremde Eingaben. Wir empfehlen, dass du hier ein Häkchen setzt
- Gib nun ganz unten über „Hinzufügen“ Elemente ein, die im Dropdown Menü angezeigt werden sollen
- Bist du fertig, klicke auf OK
- Fertig!
Am Anfang wirkt sowohl die Vorbereitung als auch die Einstellung für ein Dropdown Menü sehr umfangreich. Wenn man das Prinzip aber erst einmal verstanden hat, dann lassen sich entsprechende Menüs aber in wenigen Sekunden erstellen. Wir hoffen, dass wir dir genug Input geben konnten, damit du das in Zukunft genau so schnell machen kannst!
Video-Anleitung:
Links mit * sind Affiliate-Links. Durch den Kauf über diesen Link erhalten wir einen Teil des Kaufpreises als Provision, ohne dass für dich Mehrkosten entstehen. Das hilft uns die hier vorhandenen Angebote für dich weiter auszubauen! Danke!
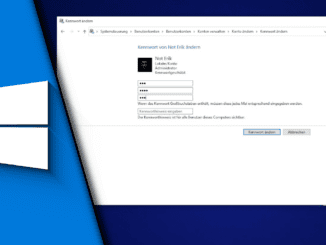
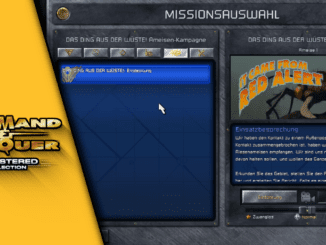
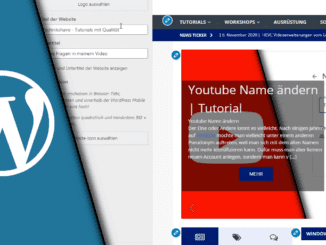
Hinterlasse jetzt einen Kommentar