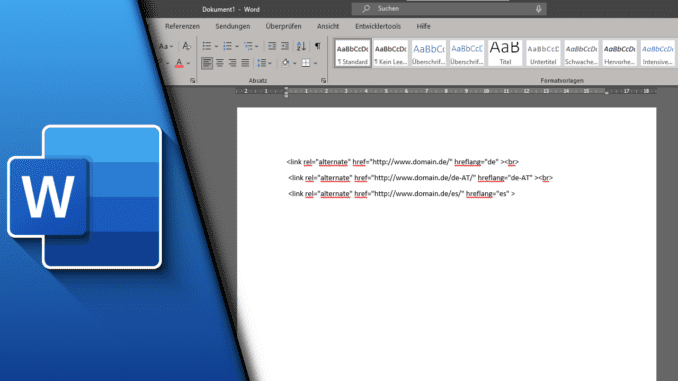
Die Rechtschreibprüfung in Word kann dir helfen, deine Dokumente fehlerfrei abzugeben, egal ob für Schule, Uni oder Beruf – oder auch dann, wenn du Texte nur für dich niederschreiben willst. Doch nicht immer macht die Rechtschreibprüfung auch Sinn. Arbeitet man beispielsweise mit HTML-Code oder anderen Konstrukten, die nicht der eigenen Sprache entsprechen, dann wird natürlich alles als falsch markiert. Die roten Linien können dann schnell nervig werden. Daher möchten wir dir in diesem Beitrag erklären, wie du die Word Rechtschreibprüfung ausschalten kannst (oder bei Bedarf auch einschalten).
Rechtschreibprüfung nur für bestimmte Bereiche deaktivieren:
Dazu gibt es noch den Sonderfall, dass man die Rechtschreibprüfung weiterhin aktiviert lassen möchte, diese jedoch in einzelnen Abschnitten pausiert werden soll. Auch dafür bietet Microsoft Word eine passende Einstellung. So kann man weiterhin mit einer qualitativ hochwertigen Kontrolle arbeiten, ohne dass diese in bestimmten Bereichen nervig wird. Somit wirst du auf alle Eventualitäten im Einsatz mit der Rechtschreibprüfung in Word vorbereitet.
Word Rechtschreibprüfung ausschalten
Benötigte Zeit: 2 Minuten
- Öffne das gewünschte Dokument in Microsoft Word
- Klicke auf die Registerkarte „Datei“
- Wähle den Punkt „Optionen“
- Wähle den Reiter „Dokumentprüfung“
- Gehe zum Bereich „Bei der Rechtschreib- und Grammatikkorrektur in Word“
- Entferne das Häkchen bei „Rechtschreibung während der Eingabe überprüfen“
Word Rechtschreibprüfung einschalten
Das Einschalten der Rechtschreibprüfung in Word entspricht dem gleichen Vorgehen wie oben, nur dass die Funktion im letzten Schritt ein- statt ausgeschaltet wird:
- Klicke auf „Datei“
- Wähle „Optionen“
- Klicke auf den Reiter „Dokumentprüfung“
- Aktiviere die Funktion „Rechtschreibung während der Eingabe überprüfen“
- Bestätige mit „OK“
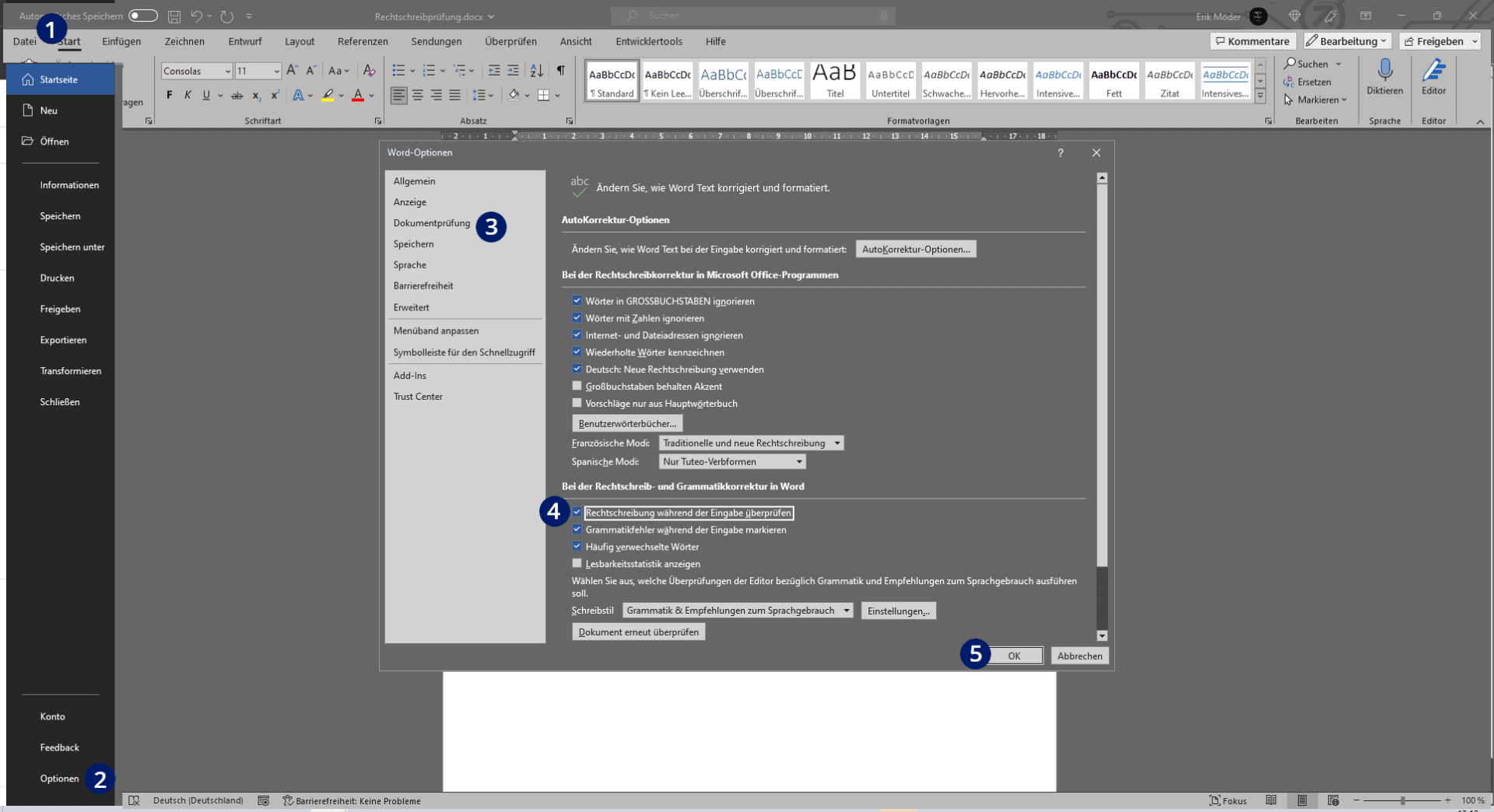
Rechtschreibprüfung für bestimmten Absatz / Bereich deaktivieren
Möchtest du die Rechtschreibprüfung nur für einen bestimmten Bereich ausschalten, ist das sehr einfach möglich. Zumindest wenn du weißt, wo sich die Funktion versteckt:
- Markiere den Bereich, der nicht kontrolliert werden soll
- Klicke auf die Registerkarte „Überprüfen“
- Klicke auf „Sprache“
- Wähle „Sprache für die Korrekturhilfen festlegen“
- Setze in dem neuen Fenster ein Häkchen für „Rechtschreibung und Grammatik nicht prüfen“
- Klicke auf „OK“
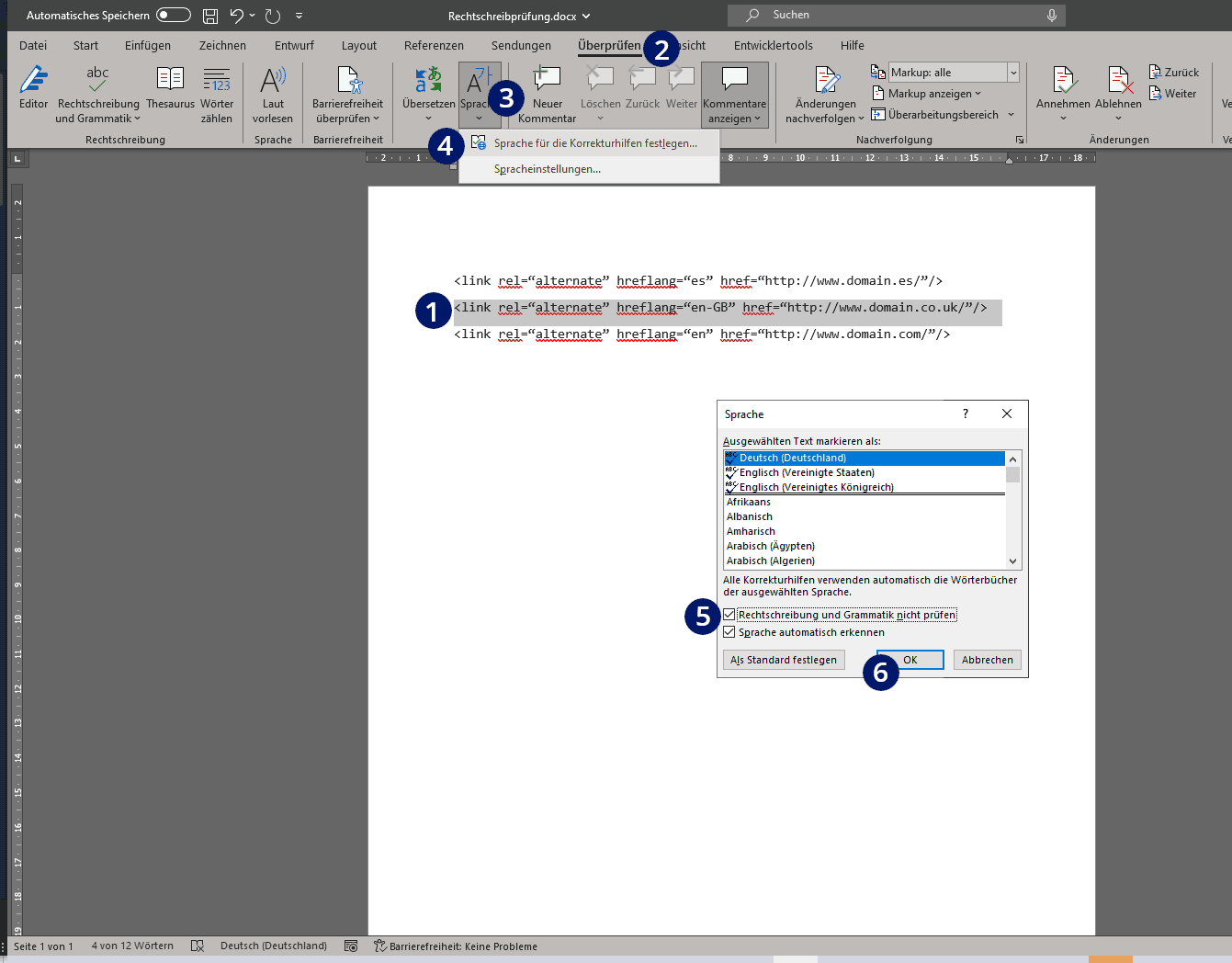
Word Rechtschreibprüfung funktioniert nicht
Es gibt viele Gründe, warum die Rechtschreibprüfung in Microsoft Word nicht so funktioniert, wie sie sollte. Zunächst solltest du überprüfen, ob die Funktion aktiviert wie oben beschrieben eingeschaltet ist.
Darüber hinaus kann es zu vielen Problemen mit den Spracheinstellungen der Rechtschreibprüfung kommen. Für mehr Übersichtlichkeit behandeln wir alles rund um Word Rechtschreibprüfung Sprache ändern in einem eigenen Beitrag samt dem dazugehörigen Troubleshooting. Sollte die Funktion bei dir also eingeschaltet sein, dann lohnt sich ein Besuch des Beitrags.
Word Rechtschreibprüfung deaktivieren – Video-Tutorial
Wenn du noch mehr über Word lernen möchtest:
Um die Rechtschreibprüfung nach Fehlern in deinem Dokument suchen zu lassen, klicke auf den Reiter „Überprüfen“ und den Punkt „Rechtschreibung und Grammatik“. Suchst du nach einer Möglichkeit, die Funktion ein- oder auszuschalten, klicke auf „Datei“ -> „Optionen“ -> „Dokumentprüfung“ -> „Rechtschreibung während der Eingabe überprüfen“.
Das liegt an der eingeschalteten Rechtschreibprüfung in Word. Sind wirklich alle Wörter in deinem Dokument unterstrichen, deutet das darauf hin, dass sich die Sprache für die Rechtschreibprüfung umgestellt hat.
Werden auch offensichtliche Fehler in Word nicht mehr unterstrichen, ist die Rechtschreibprüfung wahrscheinlich ausgeschaltet. In den Optionen kannst du sie unter „Dokumentprüfung“ einschalten.
Drücke im Dokument auf die Taste F7. Dadurch öffnet sich der Editor. Unter „Korrekturen“ klickst du jetzt noch auf „Rechtschreibung“.
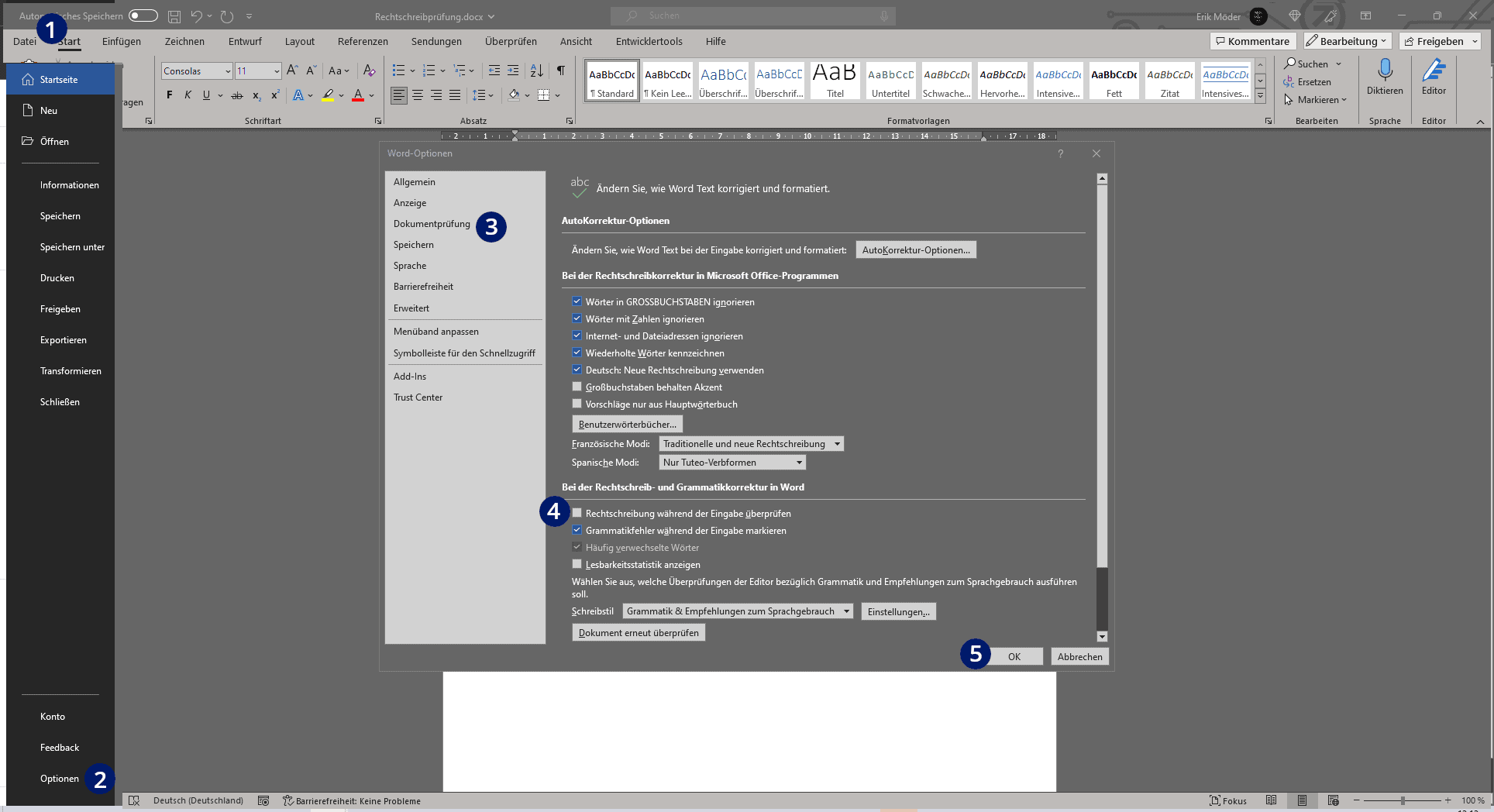
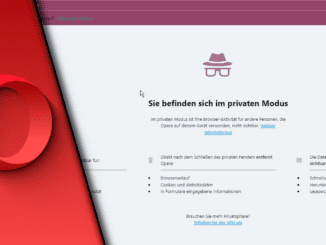

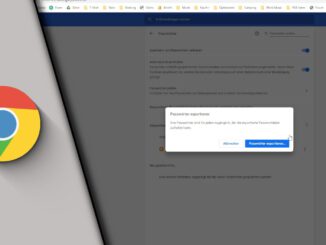
Hinterlasse jetzt einen Kommentar