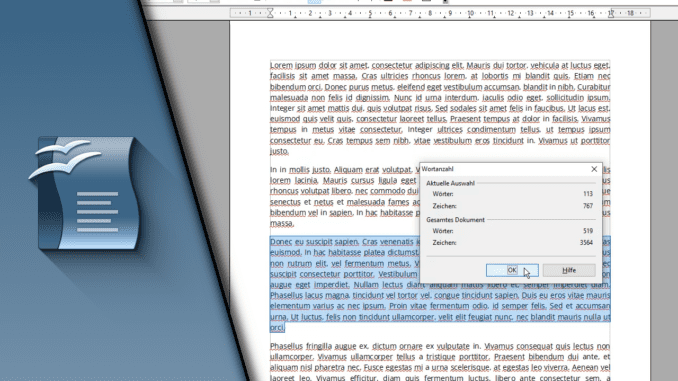
Bei einigen Arbeiten für Schule, Uni oder auch im Beruf ist ein bestimmtes Zeichen- oder Wörterlimit vorgegeben, das entweder erreicht oder nicht überschritten werden darf. Doch wie kontrolliert man sowas am einfachsten, wenn man bereits mehrere Seiten Text geschrieben hat? Wir haben eine einfache Lösung für dich, wenn du in Open Office Wörter zählen möchtest. Dabei stellt dir Open Office Writer direkt eine sehr praktische Funktion zur Verfügung, bei der du neben deiner Auswahl IMMER auch die Gesamtzahl an Wörtern und Zeichen in deinem Dokument angezeigt bekommst. Wenn du daher direkt auf der Suche nach der kompletten Summe bist, benötigst du nur zwei Klicks, um diese Information in Open Office abzufragen.
Komplette Statistik über Seiten, Bilder, Absätze & Zeilen
Open Office Writer ist sehr fortschrittlich, wenn es darum geht, dir diese Art von Informationen zur Verfügung zu stellen. Gerade bei sehr langen Dokumenten können weitere Zahlen notwendig sein und Open Office deckt diesen Bereich perfekt ab. Gerade die Nutzung von Absätzen oder Zeilen ist praktisch. Und auch wenn die Zahl an Bildern vielleicht nur ein Komfort-Feature ist, ist es auf jeden Fall nice-to-have, sodass man sich das manuelle Zählen der Elemente sparen kann.
Open Office Writer Wörter zählen (+ Zeichen)
Vorab solltest du wissen, dass dir Open Office Writer in der folgenden Funktion immer alle Wörter und Zeichen im Dokument zur Verfügung stellt. Du musst also nicht das ganze Dokument markieren.
Wörter & Zeichen in bestimmten Bereich zählen
Benötigte Zeit: 1 Minute
- Markiere den Bereich, dessen Wörter und Zeichen du zählen möchtest
- Klicke auf die Registerkarte „Extras“
- Wähle „Wörter zählen“
- Unter „Aktuelle Auswahl“ siehst du die Wörter & Zeichen um ausgewählten Bereich
Alle Wörter und Zeichen im Dokument zählen
In der gleichen Auswahl findest du auch die Anzahl aller Wörter und Zeichen im Dokument. Gehe also denselben Weg:
- Vorab musst du nichts markieren
- Gehe auf „Extras“ -> „Wörter zählen“
- Lies nun den Wert bei „Gesamtes Dokument aus“
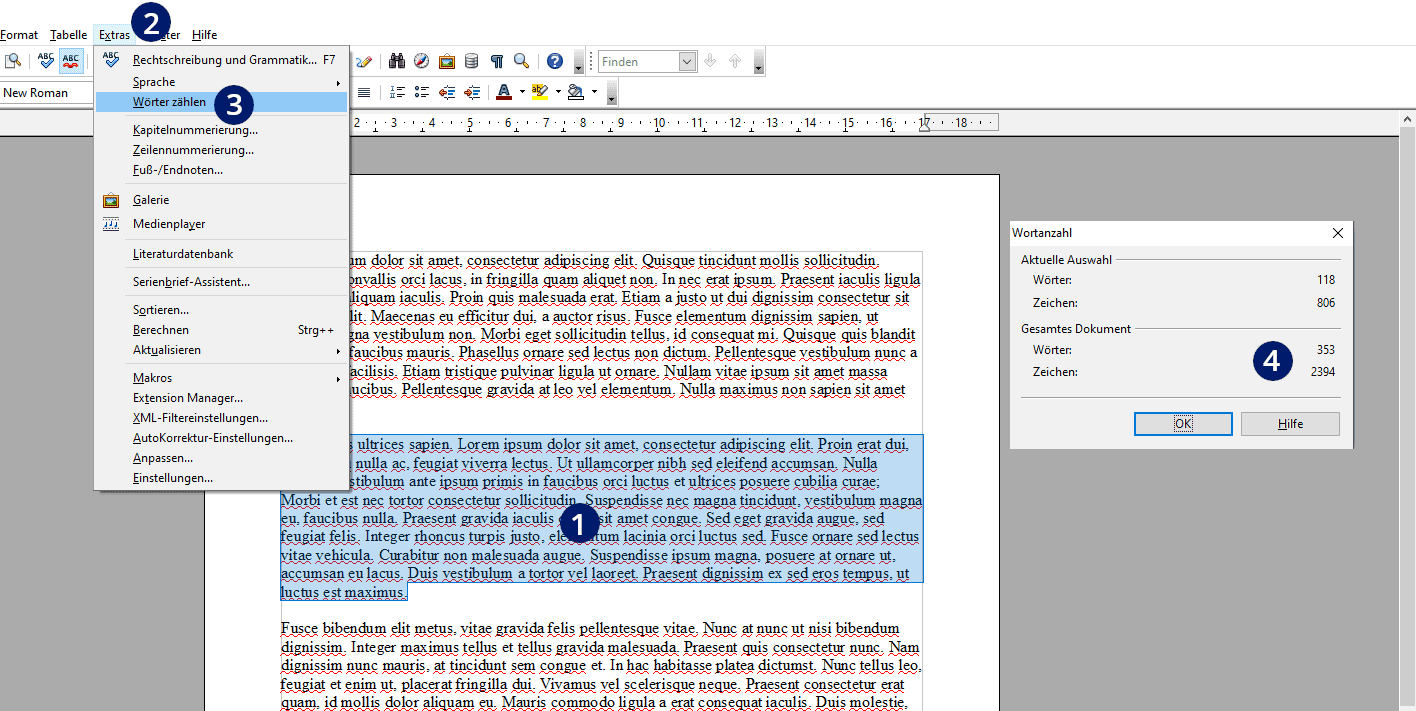
Absätze, Bilder und Zeilen zählen
Neben diesen einfach gehaltenen Daten bietet dir Open Office Writer aber noch deutlich mehr. Die Informationen finden sich allerdings an anderer Stelle:
- Klicke auf „Datei“
- Wähle „Eigenschaften“
- Wechsle in den Reiter „Statistik“
- Sollte die Anzahl an Zeilen nicht geladen sein, klicke auf „Aktualisieren“
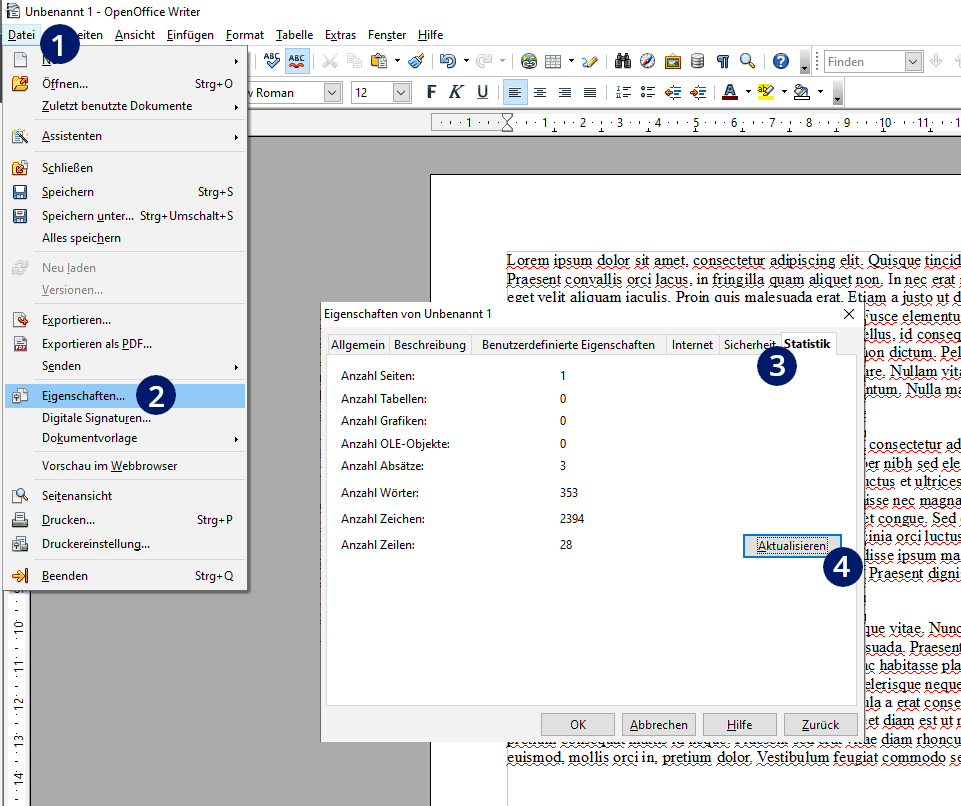
OpenOffice Zeichen zählen ohne Leerzeichen
Leider bietet Open Office hierfür keine direkte Funktion, um Zeichen ohne Leerzeichen zu zählen. Doch ist kein Problem, denn wir können das Problem mit einem Workaround und ein wenig Mathematik lösen. Generell funktioniert dieses Vorgehen auch für jedes andere Symbol oder Zeichen wie beispielsweise Fußnoten, falls dafür Bedarf besteht:
- Nutze zunächst STRG + F, um in die Suchfunktion zu öffnen
- Gib ein Leerzeichen ein und klicke auf „Suche alle“. Es werden nun alle Leerzeichen markiert
- Klicke auf „Schließen“. Die Markierung bleibt bestehen
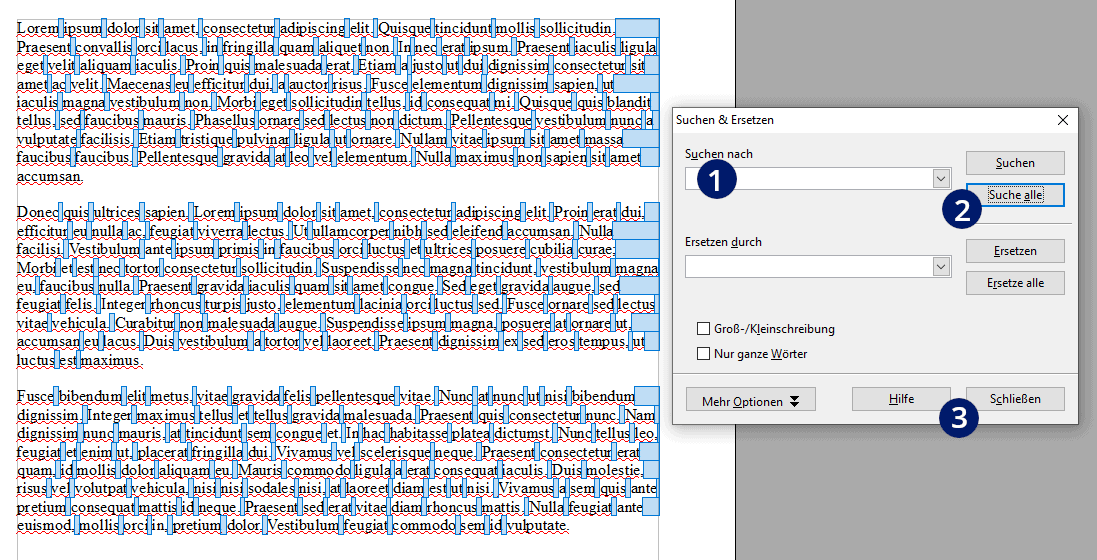
- Gehe nun wieder auf „Extras“ und „Wörter zählen“
- Die aktuelle Auswahl zeigt dir nun die Anzahl der Leerzeichen. Diese kannst du nun einfach von der Gesamtzahl der Zeichen abziehen (Diese wird dir unter gesamtes Dokument angezeigt)
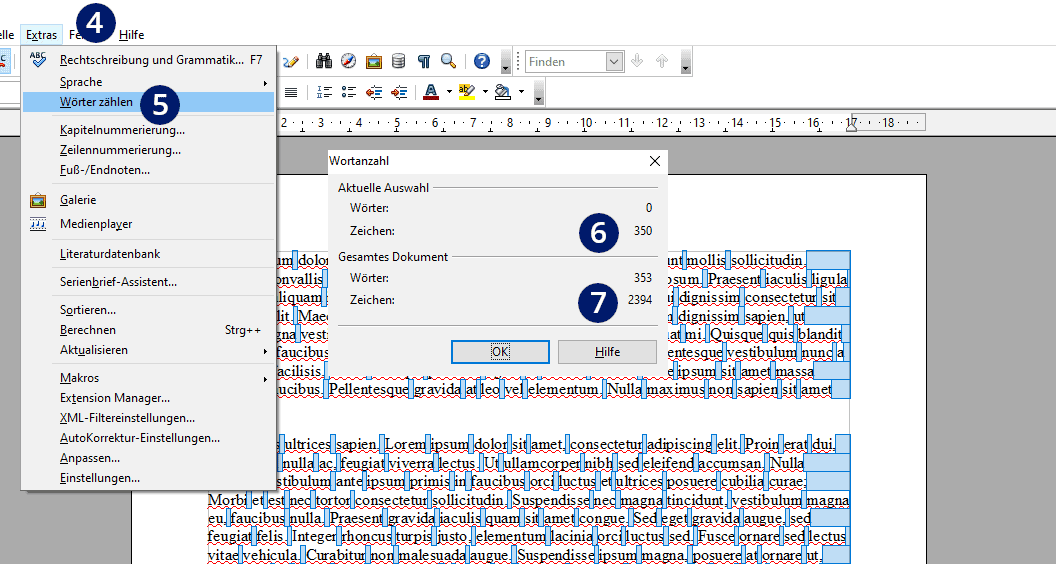
Wörter zählen in Open Office Writer – Video-Tutorial
Lerne alle Funktionen von Open Office kennen:
| # | Vorschau | Produkt | Preis | |
|---|---|---|---|---|
| 1 |
|
OpenOffice 4.1.X – aktuellste Version – optimal nutzen: Für Version 4.1.1 | 12,95 EUR | Bei Amazon kaufen* |
| 2 |
|
LibreOffice 7 optimal nutzen – Das Handbuch zur Software: Alle wichtigen… | 12,95 EUR | Bei Amazon kaufen* |
| 3 |
|
OpenOffice 4.1.3 – Das Einsteigerseminar | 9,99 EUR | Bei Amazon kaufen* |
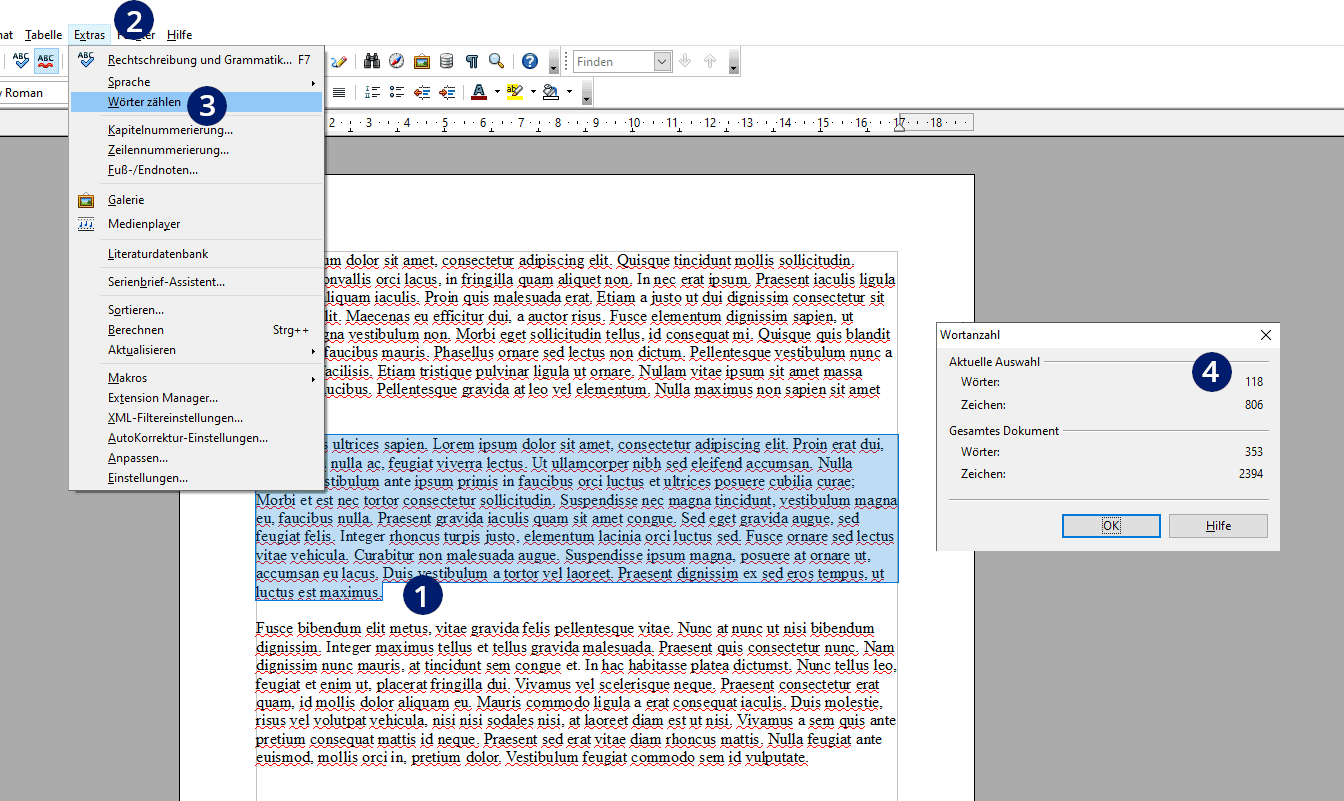
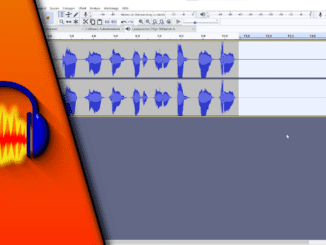
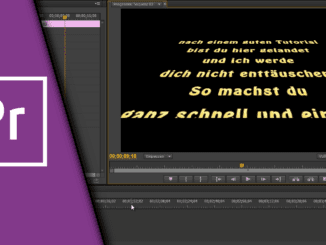
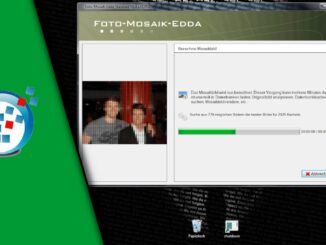
Hinterlasse jetzt einen Kommentar