
Adobe Premiere Pro Nachtsicht / Night Vision
Im heutigen Beitrag möchten wir uns mal einem weiteren Effekt bedienen, den man aus dem einen oder anderen Action Film kennt. Denn selbst wenn man noch nie ein Nachtsicht Gerät benutzt hat, hat man doch eine Vorstellung wie sowas auszusehen hat, oder? Und genau deswegen möchten wir uns anschauen, wie man in Premiere Pro eine Nachtsicht simulieren kann. Neben der grünen Farbe gibt es nämlich noch ein bis zwei Punkte zu beachten, damit dies authentisch oder zumindest wie im TV aussieht.
Wie erstellt man in Premiere Pro eine Nightvision?
Neben dem grünen Licht, das im übrigen benutzt wird, weil das Auge hierfür die meisten Rezeptoren hat, geht es vor allem darum das Bild authentisch aussehen zu lassen. Und das geht bei einer Nachtsicht sehr gut, indem man die Qualität des Bildes herunterschaut. Denn in der Dunkelheit bei wenig Licht wird man selten 1080p ohne Bildfragmente oder schwarze Pixelklumpen haben. Das heißt wir werden bewusst die Qualität ein wenig matschiger machen.
Schritt-für-Schritt Anleitung:
- Ziehe dein Video auf die Sequenz von Adobe Premiere
- Öffne im Projektfenster über „Neues Objekt“ eine Einstellungsebene
- Ziehe die Einstellungsebene auf die Sequenz (muss höher liegen als das Video)
- Suche nach dem Effekt „Färbung“ und ziehe ihn auf die Einstellungsebene
- Wähle im Effektfenster bei diesem Effekt „Weiß abbilden auf“ aus und suche dir einen passenden Grünton aus
- Suche jetzt nach dem Effekt „Störung“ und ziehe ihn auch auf die Einstellungsebene
- Im Effektfenster änderst du den Wert bei „Stärke des Rauschens“ bis das Bild eine gute Störung hat (20% ist ein guter Wert)
- Über das Projektfenster öffnest du wieder ein „Neues Objekt“, diesmal aber eine Farbmaske
- Als Farbe für die Farbmaske wählst du Weiß
- Ziehe die Farbmaske auf die höchste Videospur
- Suche den Effekt „Jalousien“ und ziehe ihn auf die Farbmaske
- Setze folgende Werte beim Effekt:
- Übergangsabschluss: 50
- Richtung: 90
- Breite: 7
- Weiche Kanten: 0
- Setze bei der Deckkraft der Farbmaske den Modus von Normal auf Überlagern
- Fertig!
Wer in Adobe Premiere eine Nachtsicht erstellen möchte, für den ist das in wenigen Sekunden möglich. Und das Gute: es klappt nahezu mit jeder Aufnahme, sofern diese nicht in hellem Sonnenlicht aufgenommen wurde. Wir hoffen, dass dir das Tutorial geholfen hat und du nun weißt, wie du weiter an deinen Projekten arbeiten kannst. Wir wünschen in jedem Fall viel Erfolg mit Adobe Premiere!
Video-Anleitung:
Links mit * sind Affiliate-Links. Durch den Kauf über diesen Link erhalten wir einen Teil des Kaufpreises als Provision, ohne dass für dich Mehrkosten entstehen. Das hilft uns die hier vorhandenen Angebote für dich weiter auszubauen! Danke!
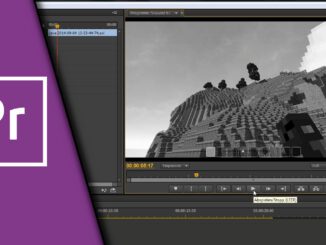
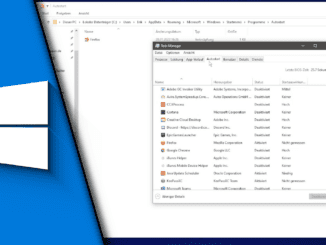
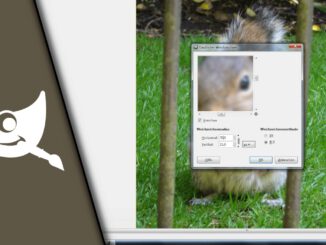
Hinterlasse jetzt einen Kommentar