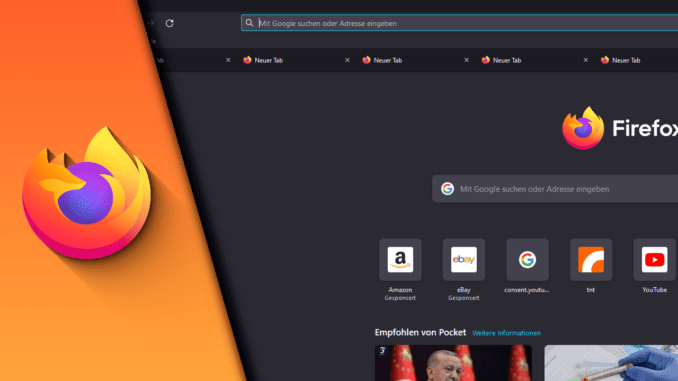
Firefox Tabs unten anzeigen (unterhalb der Suchleiste)
Wer Firefox lange nutzt kennt noch die guten alten Zeiten. Die Zeiten, in denen die Tabs unterhalb der Adressleiste waren, sind aber offiziell vorbei. Dennoch möchten wir dir eine Lösung präsentieren, bei der die die Firefox Tabs unten anzeigen lassen kannst. Dafür müssen nur ein paar Zeilen Code eingefügt und eine Einstellung getroffen. An dieser Stelle keine Sorge, denn du musst nichts programmieren. Wir stellen dir den gesamten Code zum Kopieren zur Verfügung.
Firefox Tabs unten anzeigen – nur eine Geschmackssache?
Bei vielen Produkten egal ob im Internet oder in der echten Welt wird die Auswahl generischer. Beim Design der Browser unterscheiden sich Chrome und Firefox fast gar nicht mehr. Daher ist es schön, wenn man die Tabs unten anzeigen lassen kann, wenn man diese Anordnung präferiert. Da es offiziell nicht mehr möglich ist, helfen wir dir aus!
Schritt-für-Schritt Anleitung:
- Öffne Firefox
- Klicke oben rechts auf die drei Balken
- Wähle „Hilfe“ -> „Weitere Informationen zur Fehlerbehebung“
- Bei den allgemeinen Informationen findest du deinen Profilordner. Klicke auf den Button „Ordner öffnen“
- Erstellein dem Ordner einen weiteren Ordner. Gib ihm den Namen „chrome“. Öffne anschließen diesen Ordner
- Klicke nun zunächst im Explorer auf „Ansicht“ und setze im Bereich „Ein-/ausblenden“ einen Haken bei „Dateinamenerweiterungen“
- Erstelle nun im „chrome“ – Ordner ein Textdokument
- Bevor du es öffnest ändere den Namen in „userChrome.css“. Durch die Dateiänderung wird gefragt, ob du das wirklich tun möchtest. Bestätige mit „Ja“
- Öffne die userChrome.css – Datei
- Kopiere folgenden Code hinein:
#TabsToolbar {
position: absolute;
display: block;
bottom: 0;
width: 100vw;
background-clip: padding-box;
color: var(--toolbar-color);
}
#tabbrowser-tabs {
width: 100vw;
}
#navigator-toolbox {
position: relative;
padding-bottom: calc( var(--tab-min-height) + 8px );
}
#main-window[tabsintitlebar][sizemode="maximized"]:not([inDOMFullscreen="true"]) #titlebar {
height: 36px;
}
.titlebar-buttonbox-container {
position: fixed;
right: 0;
visibility: visible;
display: block;
}
#TabsToolbar .titlebar-buttonbox-container,
#TabsToolbar #window-controls {
display: none;
}
- Speichere die Datei
- Gehe nun zurück in Firefox und suche in der Adressezeile nach „about:config“
- Bestätige den Warnhinweis
- Gib den Einstellungsnamen toolkit.legacyUserProfilCustomizations.stylesheets ein. Der Wert muss „true“ sein
- Mit einem Doppelklick auf die Einstellung kannst du zwischen true und false wechseln
- Schließe nun alle Firefox Fenster und starte den Browser neu
- Fertig!
Wir hoffen, dass trotz Coding und den Einstellungen in Firefox keine Fragen bei dir offen bleiben. Sollte das doch so sein, schreib uns einfach bei Youtube einen Kommentar und wir schauen, was wir noch für dich tun können. Und nun wünschen wir viel Spaß mit deinem „verbesserten“ Firefox-Browser!
Video-Anleitung:
Links mit * sind Affiliate-Links. Durch den Kauf über diesen Link erhalten wir einen Teil des Kaufpreises als Provision, ohne dass für dich Mehrkosten entstehen. Das hilft uns die hier vorhandenen Angebote für dich weiter auszubauen! Danke!
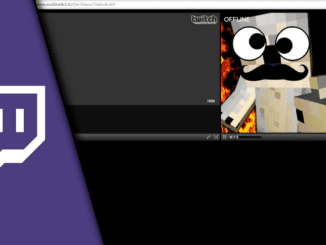
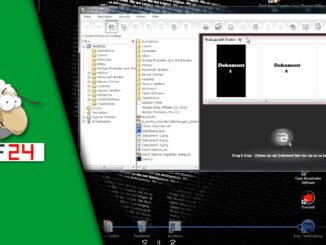
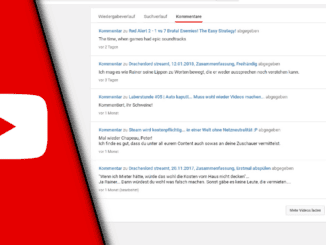
Hinterlasse jetzt einen Kommentar