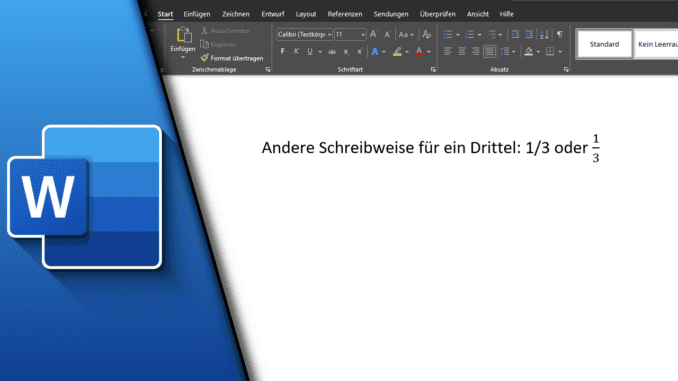
Bruch in Word einfügen
Je nachdem, für welche Arbeiten man Microsoft Word verwendet, wird man sicherlich auch mal an den Punkt kommen, an dem man wissen möchte, wie man einen Bruch in Word einfügen kann. Oft kann man sich mit einem Schrägstrich weiterhelfen und so aus drei Viertel beispielsweise 3/4 machen. Dies ist jedoch keine wissenschaftliche Schreibweise und bei komplizierten Brüchen fehlt schnell die Übersicht. Daher möchten wir dir zeigen wie du einen Bruchstrich in Word auf verschiedene Weise darstellen kannst und so auch bei wissenschaftlichen Arbeiten alle Vorgaben erfüllst. Das ist zum Glück nicht schwer, da Microsoft Word hierfür die passende Darstellung bereits im Angebot hat. Man muss – wie immer- nur wissen, wo man die Funktion finden kann.
Brüche in Word – unterschiedliche Darstellungsmöglichkeiten:
Neben der klassischen Schreibweise wie 3/4 ist auch eine leicht versetzte Variante davon möglich oder ein Bruchstrich, bei dem die Zahlen ober- oder unterhalb des Striches sind. Es liegt bei dir zu entscheiden, was für deine Arbeit notwendig ist. Wenn du aber weißt, wie sich die Funktion nutzen lässt, kannst du schnell die passende Lösung für dein Projekt implementieren. Folge daher dem Guide, um herauszufinden, welche Möglichkeiten dir zur Verfügung stehen.
Schritt-für-Schritt Anleitung:
- Öffne Microsoft Word
- Setze den Cursor an der Stelle, an der ein Bruch eingefügt werden soll
- Wechsle in den Reiter „Einfügen“
- Klicke in der Gruppe „Symbole“ auf „Formeln“
- Wähle in der Gruppe „Strukturen“ den Punkt „Bruch“
- Suche die passende Schreibweise aus
- Klicke auf die Kästchen und füge die gewünschten Werte ein
- Fertig!
Mit nur wenigen Klicks lassen sich Bruchstriche in Word nach komplett eigenen Vorgaben einfügen. Wir hoffen, dass dir der Beitrag weitergeholfen hat und du in Zukunft schnell und effizienz damit arbeiten kannst. Besuche gerne auch unseren Youtube Kanal, auf dem wir noch viele weitere Tutorials zur Verfügung stellen und die im Video jedem Schritt unkompliziert folgen kannst. Wir freuen uns auf dich!
Video-Anleitung:
Links mit * sind Affiliate-Links. Durch den Kauf über diesen Link erhalten wir einen Teil des Kaufpreises als Provision, ohne dass für dich Mehrkosten entstehen. Das hilft uns die hier vorhandenen Angebote für dich weiter auszubauen! Danke!
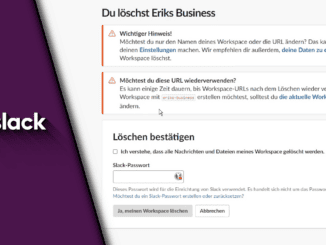
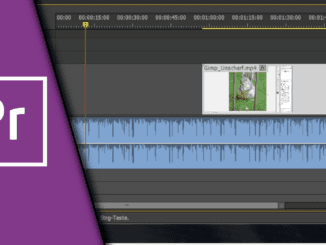
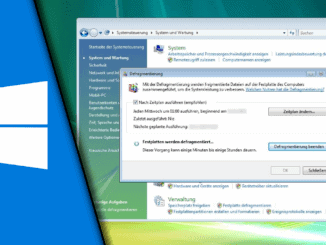
Hinterlasse jetzt einen Kommentar