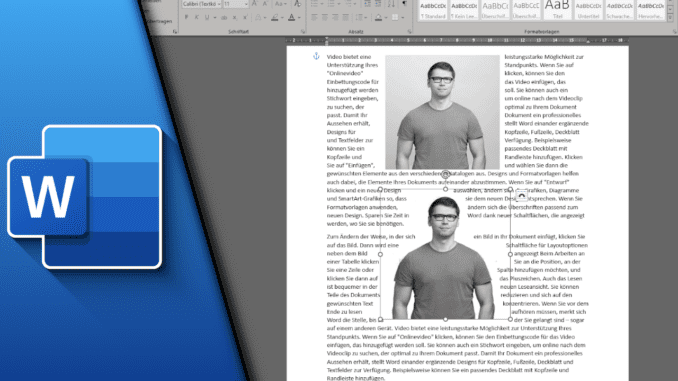
War das Einfügen von Bildern in den früheren Versionen von Word noch mit viel Mühe und Hakeleien verbunden, hat Microsoft diese Arbeit in den letzten Jahren deutlich einfacher gestaltet. Wer heute Fotos einfügen möchte oder in Word ein Bild frei bewegen möchte, kann dies bereits mit wenigen Klicks tun, da sich Texte dynamisch an die Position des Bildes anpassen können. Diese Funktion ist auch der Grund, warum die Nutzung von Bildern heute so einfach ist und früher so genervt hat. Da hat Microsoft sehr gute Arbeit für seine Nutzer geleistet!
Unterschiede je nach Bildtyp und bei Transparenz
Bei der Nutzung von Bildern solltest du beachten, dass das Microsoft Word mittlerweile in der Lage ist, Transparenz zu erkennen, die bei png-Bildern mitgegeben werden kann (jpgs können dies nicht). Daher hat Word auch eine eigene Funktion den Text bei Transparenz näher an die Objekte im Bild heranzuführen, was ein durchaus schicker Effekt sein kann, wenn man diesen nutzen möchte. Dazu erklären wir dir in einem späteren Absatz allerdings mehr.
Bild in Word einfügen
Zunächst müssen wir uns darum kümmern, dein Bild in Microsoft Word einzufügen. Das ist auf zwei einfachen Wegen möglich:
- Klicke mit der Maus an die Stelle, an der du das Bild in Word einfügen möchtest
- Wechsle in die Registerkarte „Einfügen“
- Klicke auf „Bilder“ und „Dieses Gerät“
- Suche das Bild auf deinem Rechner und klicke auf OK
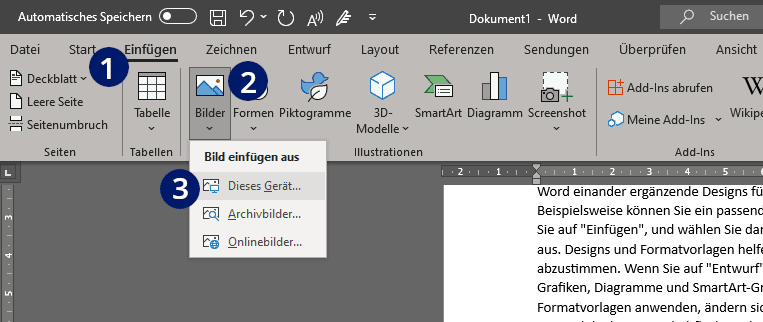
Du kannst alternativ aber auch einfach das Bild per Drag-and-Drop in dein Dokument werfen. Ziehe es einfach an die gewünschte Stelle, um es dort einzufügen.
Word Bild frei bewegen
- Klicke auf das Bild. Neben dem Bild erscheint ein kleines Symbol für die Layoutoptionen. Klicke es an
- Stelle den Modus auf „Quadrat“ um
Der Text wird nun dynamisch um das Bild gebastelt, auch wenn du es verschiebst.
- Lege zusätzlich die Option „Mit Text verschieben“ oder „Position auf der Seite fixieren“ fest
– „Mit Text verschieben“ bindet das Bild an seine Nachbarwörter. Wird Text entfernt, wandert das Bild mit.
– „Position auf der Seite fixieren“ bindet das Bild an seine aktuelle Position. Ändert sich Text, wird dieser neu dynamisch um das Bild gelegt.
Die Layouteinstellungen in Word erklärt
Damit die genauer verstehst, welche Möglichkeiten dir zur Verfügung stehen, hier eine kurze Erklärung zu allen Layoutoptionen und wann sie sinnvoll sind.
Mit Text in Zeile
Das Bild wird wie ein Textzeichen verwendet und fügt sich in die aktuelle Zeile ein. Bei großen Bildern sieht das furchtbar aus. Das Vorgehen ist aber sehr gut geeignet für Bilder, die so groß sind wie andere Textzeichen.
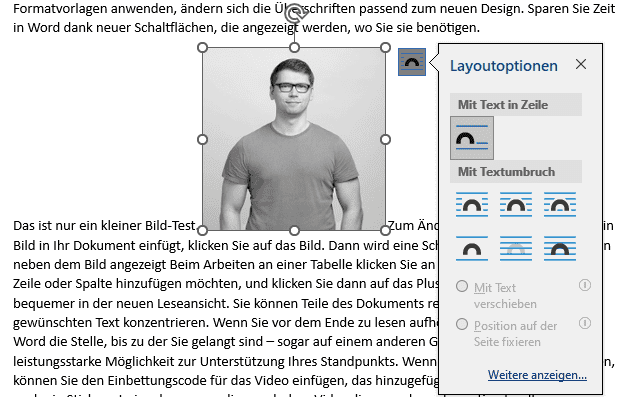
Quadrat
Der passende Allround-Modus für alles. Text wird dynamisch an die aktuelle Position des Bildes angepasst und das Bild lässt sich sehr einfach und frei bewegen. Wer mit Bildern in Word arbeitet, hat hiermit eigentlich den passenden Modus gefunden.
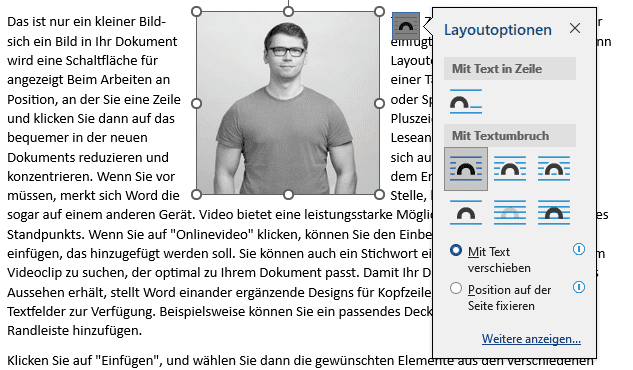
Eng
Der Modus ist vergleichbar mit „Quadrat“. Word versucht jedoch noch ein wenig platzsparender zu arbeiten, indem es die Ränder verkleinert und so überprüft, ob Wörter anders angeordnet werden .können.
Transparenz
Arbeitest du mit png-Dateien und hast einen transparenten Hintergrund, kann diese Information an Word weitergegeben werden. Wörter können dann auch innerhalb des Bildes auf den transparenten Flächen angezeigt werden.
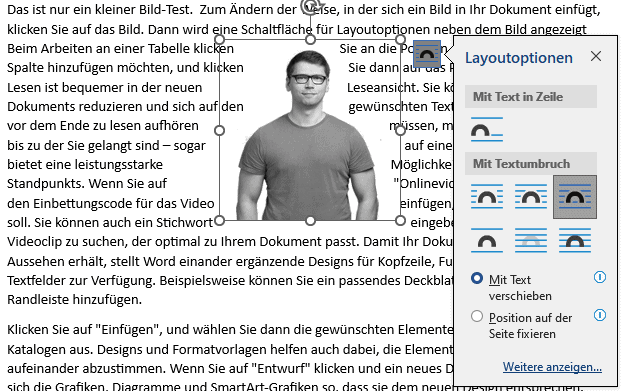
Oben und Unten
Bei dieser Layoutoption wird das Bild als eigene Zeile angesehen. Es kommen keine anderen Zeichen in der Zeile vor. Das Vorgehen ist gut geeignet, wenn das Bild einen Absatz oder Themenwechsel signalisieren soll.
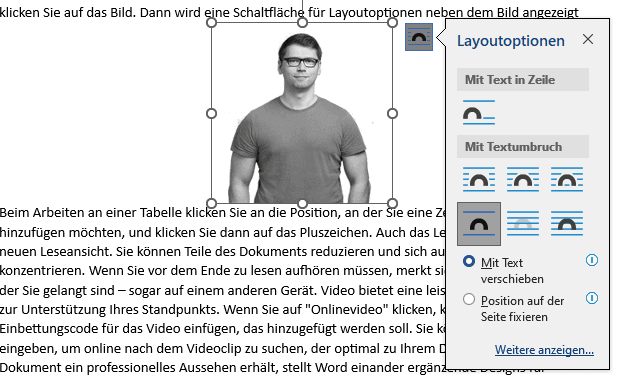
Hinter den Text
Das Bild liegt hinter dem Text. Gut zur Untermalung oder wenn man eben ein Hintergrund-Bild für seine Dokumente möchte.
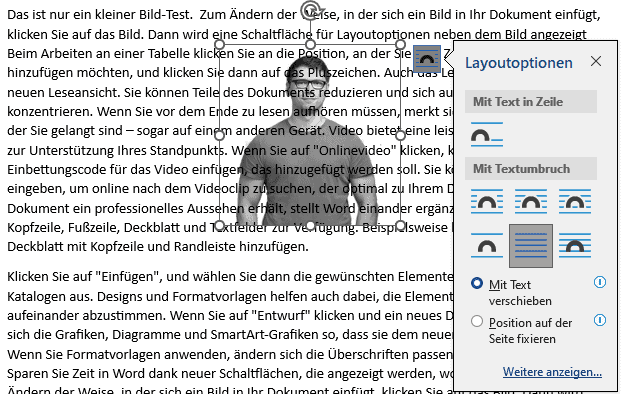
Vor den Text
Damit legt ihr den Bild vor den Text, was sich natürlich auf die Lesbarkeit auswirkt. Wenn ihr aber ein Glamour-Magazin gründen wollt oder nur das Titel-Design davon adaptieren wollt, dann kommt ihr nicht um diesen Modus herum.
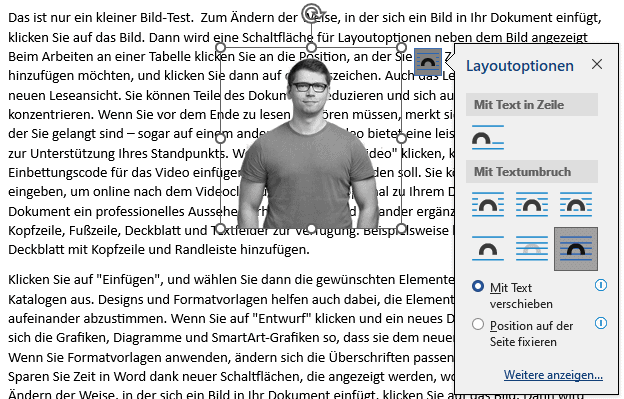
Bestimmten Layoutmodus als Standard festlegen
Möchtest du den Modus nicht bei jedem Bild immer wieder neu einstellen, kannst du den Optionen einen Standard zuweisen. Dafür musst du lediglich die Word-Optionen ansteuern:
- Klicke oben rechts auf „Datei“
- Wähle Optionen
- Wechsle in den Reiter erweitert
- Scrolle bis zum Bereich „Ausschneiden, Kopieren und Einfügen“
- Wähle bei „Bilder einfügen als“ den passenden Punkt aus dem Drop-Down-Menü aus
- Klicke auf OK
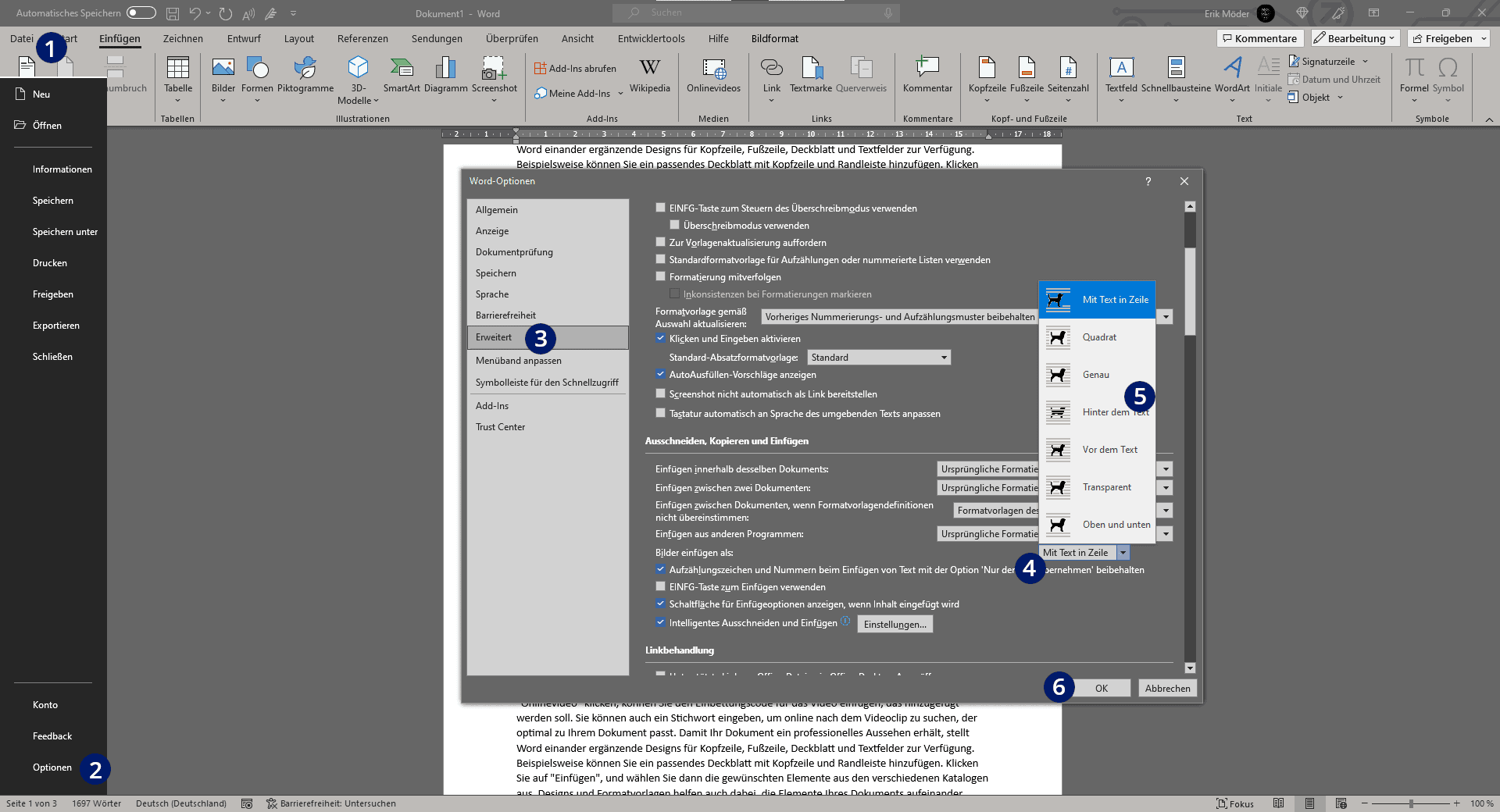
Word Bild frei bewegen – Video-Tutorial
Wenn du noch mehr über Word lernen möchtest:
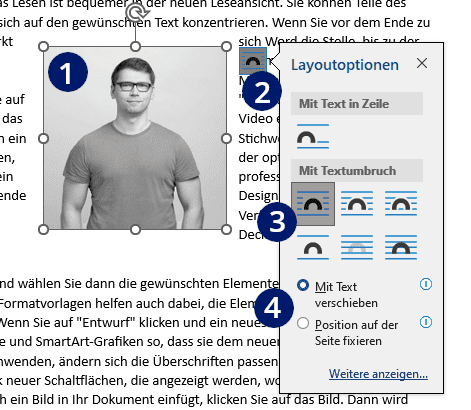
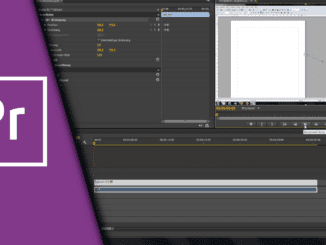
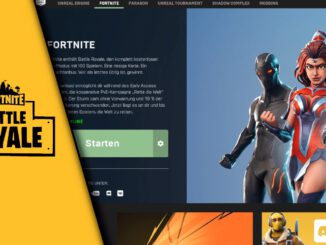
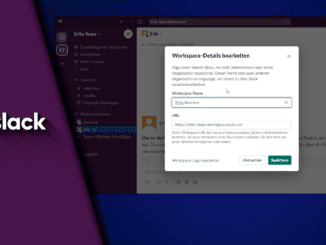
Hinterlasse jetzt einen Kommentar