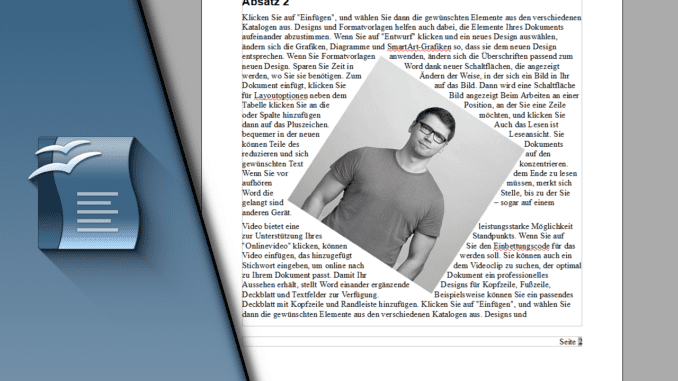
Es kann verschiedene Gründe geben, warum man in OpenOffice Writer ein Bild drehen möchte. Zum einen kann die Ausrichtung des Original-Bildes falsch sein oder man möchte als Effekt mit einem diagonal ausgerichtetem Bild arbeiten. Die Gründe und Möglichkeiten sind durchaus verschieden. Dies erklärt auch, warum relativ häufig nach einer Lösung für dieses Problem gesucht wird. Was uns bei der Recherche aufgefallen ist, dass wenige Tutorials den Weg bis zu Ende gehen und erklären, wie man den Text so anpasst, dass er sich wieder sehr nah an das Bild schmiegt. Dieser sogenannte Umlauf spart nicht nur Platz, sondern sieht bei gedrehten Bildern zusätzlich auch sehr gut aus. Daher haben wir uns auch diesem Thema angenommen.
OpenOffice Writer ohne eigene Anwendung für gedrehte Bilder
Das Vorhaben in OpenOffice umzusetzen ist nicht ganz so praktisch, da das Office-Paket dies so nicht anbietet. Hierfür muss zunächst mit einem weiteren Tool – OpenOffice Draw – gearbeitet werden, was aus dem Bild eine Grafik macht. Mit dieser ist das Ganze dann möglich, was jedoch andere Probleme mit sich bringt. Es ist schon ein kleiner Rattenschwanz an Aufgaben, bis das Ergebnis auch wirklich zufriedenstellend ist. Doch wir haben es am Ende für euch doch geschafft!
OpenOffice Writer Bild drehen
Benötigte Zeit: 3 Minuten
- Gib in die Windows-Suche „OpenOffice Draw“ ein und öffne das Programm
- Ziehe das gewünschte Bild in OpenOffice Draw
- Klicke auf „Ändern“ und „Drehen“
Die grünen Punkte am Bild werden nun rot.
- Klicke und halte einen der roten Punkte und drehe das Bild wie gewünscht
- Speichere das Bild mit STRG+C in der Zwischenablage
- Klicke in OpenOffice Writer an die Stelle, an der du das Bild einfügen möchtest und drücke STRG+V
Passe das Bild bei Bedarf in der Größe an. Unter Eigenschaften (rechte Seite) kannst du bei Bedarf die Drehung jetzt noch einmal ändern.
- Stelle unter „Format“ und „Umlauf“ die richtige Einstellung aus
Möchtest du weiße Ecken, wähle „Umlauf aus“. Wir empfehlen dir „Seitenumlauf“, da sich der Text so automatisch an den Bild anpasst.
- Passe das Bild bei Bedarf noch einmal in Größe und Position an.
Durch die automatische Anpassung des Textes ist dies nun besonders einfach.
Open Office Bild 90 Grad drehen
Wie bereits erwähnt, bietet OpenOffice Writer kein einziges Features zum Drehen für Bilder, auch nicht für gängige Winkel wie 90 Grad. In so einem Fall, kann jedoch auf die Nutzung von OpenOffice Draw verzichtet werden. Nutze hierfür einfach die Bildvorschau von Windows:
- Öffne das Bild in der Vorschau von Windows
- Klicke auf den Drehpfeil, um das Bild um 90 Grad zu drehen (bei Bedarf öfter)
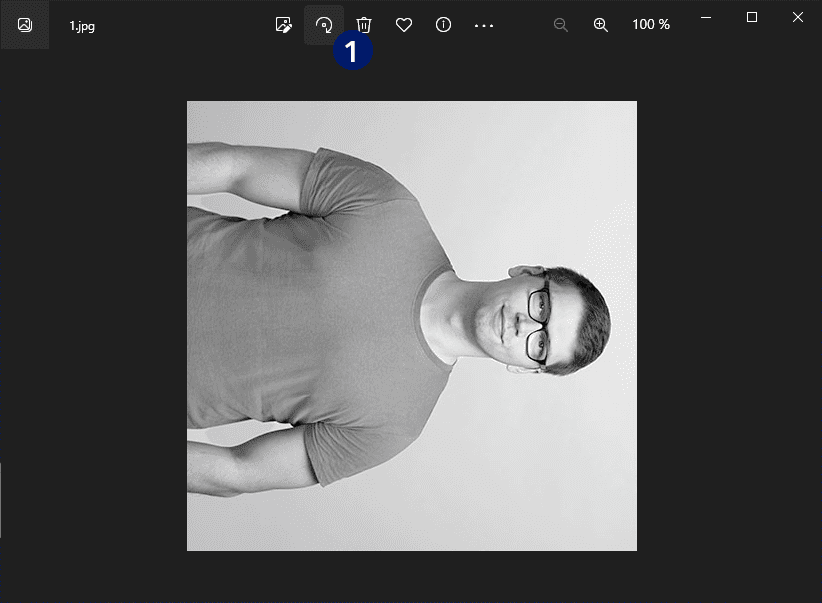
- Bist du zufrieden, schließe das Programm. Das Bild wird in der neuen Ausrichtung gespeichert
- Ziehe das Bild nun in Open Office Writer
Open Office Writer Bild drehen – Video-Tutorial
Lerne alle Funktionen von Open Office kennen:
| # | Vorschau | Produkt | Preis | |
|---|---|---|---|---|
| 1 |
|
OpenOffice 4.1.X – aktuellste Version – optimal nutzen: Für Version 4.1.1 | 12,95 EUR | Bei Amazon kaufen* |
| 2 |
|
LibreOffice 7 optimal nutzen – Das Handbuch zur Software: Alle wichtigen… | 12,95 EUR | Bei Amazon kaufen* |
| 3 |
|
OpenOffice 4.1.3 – Das Einsteigerseminar | 9,99 EUR | Bei Amazon kaufen* |
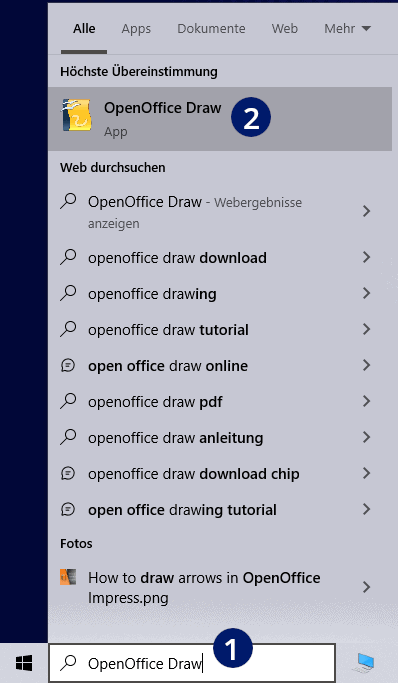
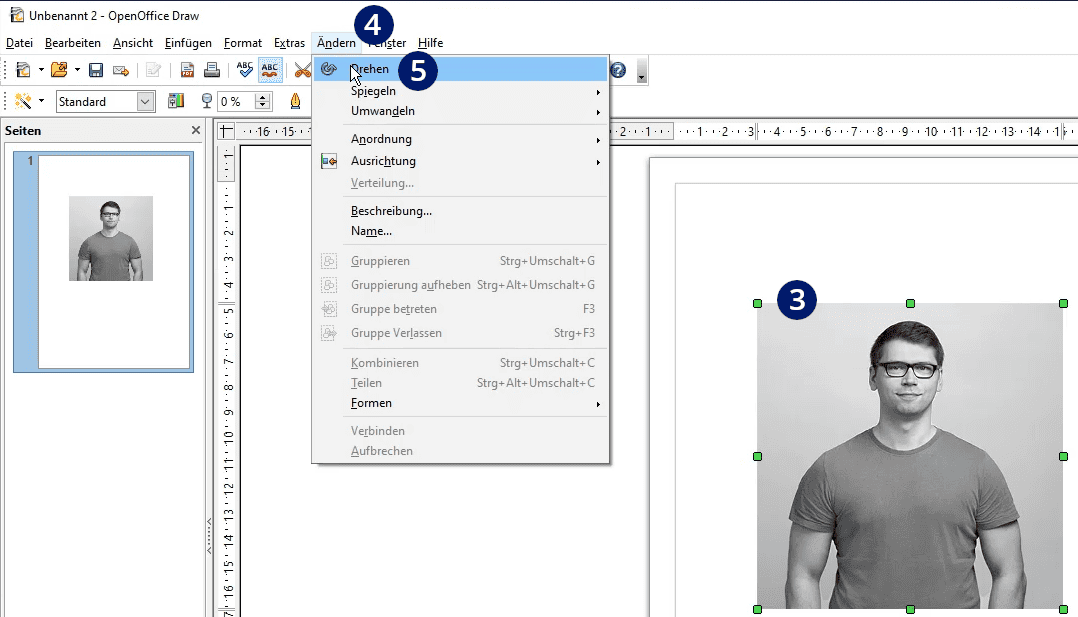
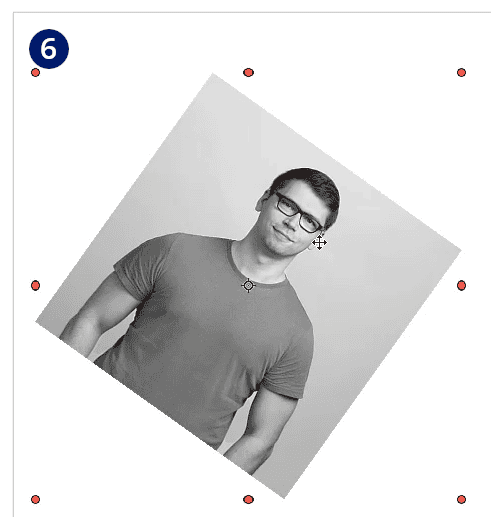
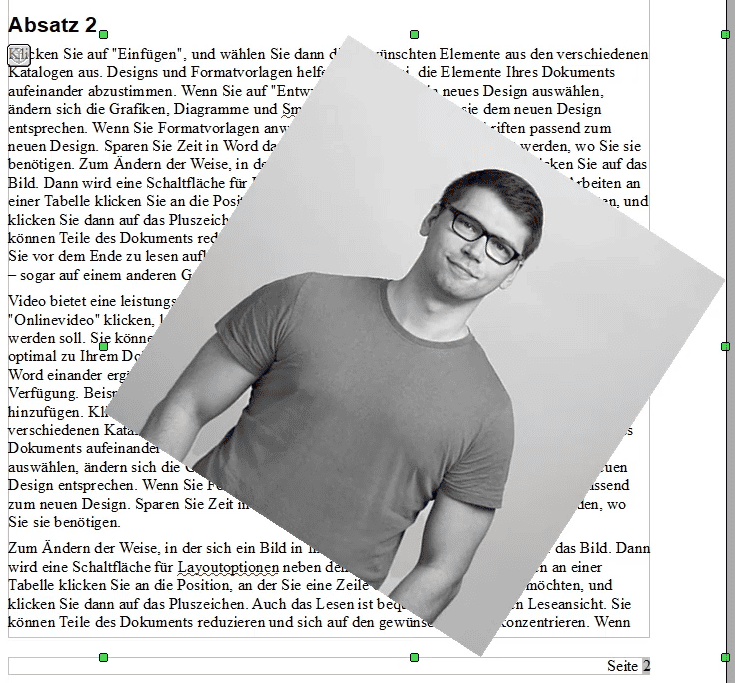
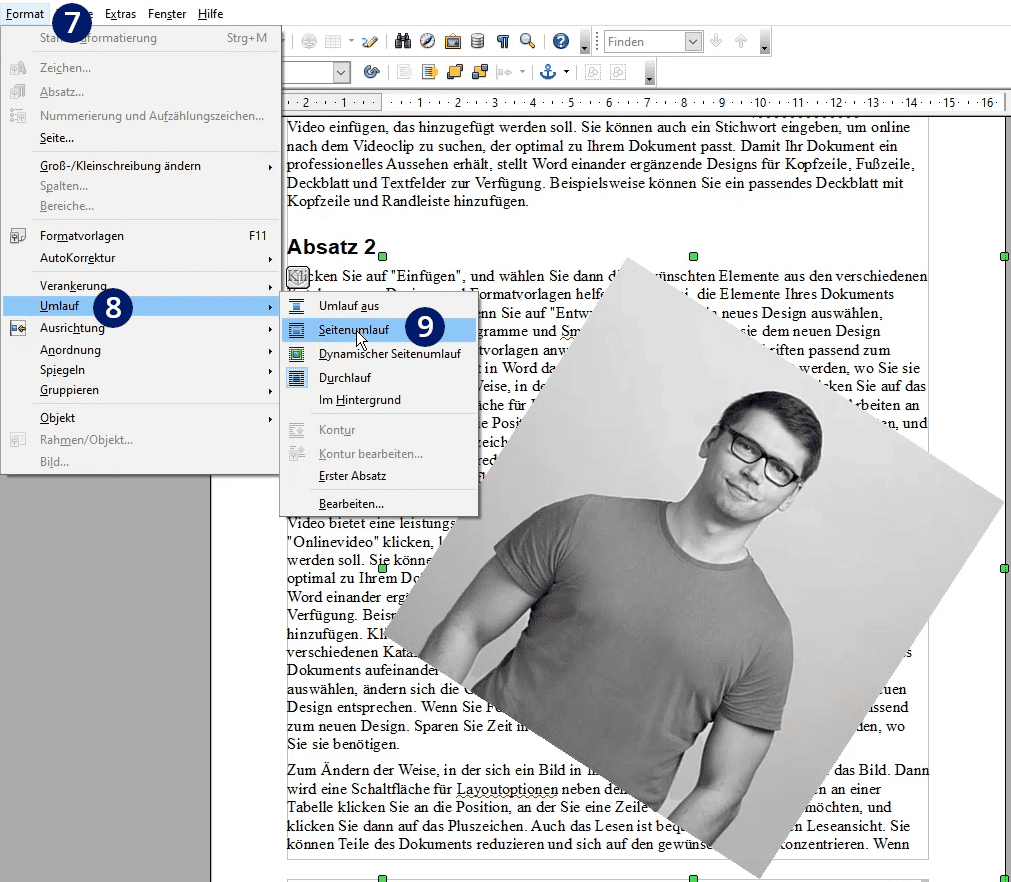
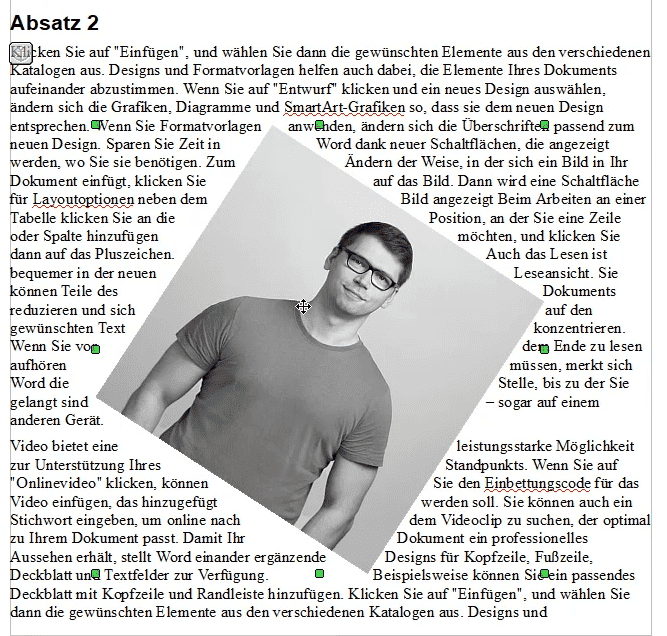

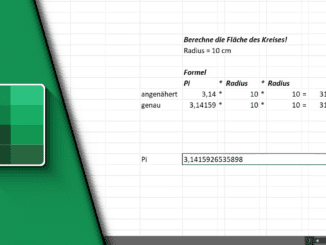
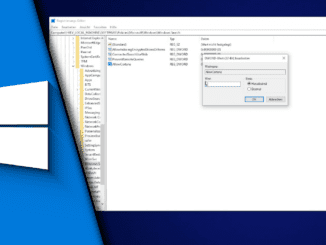
Hinterlasse jetzt einen Kommentar