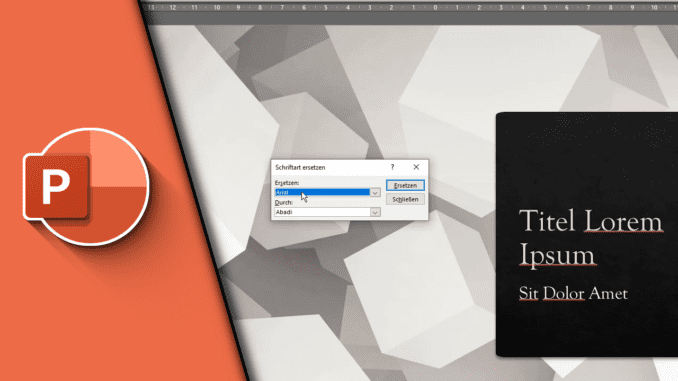
Powerpoint Schriftart auf allen Folien ändern
Im letzten Beitrag haben wir bereits gezeigt, wie man bei Powerpoint die Standardschriftart ändern kann. In den meisten Fällen sollte diese Anleitung schon reichen, um die Wünsche der Anwender zu erfüllen. Doch hat diese Einstellung ein Problem. Alle Überschriften und Textkörper können jeweils nur eine Schriftart zugeordnet werden. Wer daher umfangreiche Präsentationen plant, hat nachher ein Problem, wenn mehrere Schriftarten verwendet werden und nur eine spezifische geändert werden. Doch es gibt einen Trick, wie man in Powerpoint eine Schriftart auf allen Folien ändern kann. Alle anderen bleiben davon unbetroffen, sodass schnell einige Elemente abgeändert werden können.
Besonders für Business Präsentationen geeignet:
Man stelle sich einfach den Fall vor, dass neben Überschriften 4-5 verschiedene Text-Elemente genutzt werden. Jede davon mit einer anderen Schriftart. Jetzt gefällt dem Chef die Umsetzung mit einer gewissen Schriftart aber nicht. Änderungen auf 50-100 Folien ist somit nicht angenehm. Die Nutzung des Ersetzen-Tools erlaubt es das mit wenigen Klicks zu erledigen. So kann man vielleicht auch mal den Chef zum Staunen bringen, der von der Funktion noch nichts wusste…
Schritt-für-Schritt Anleitung:
- Öffne in Powerpoint deine Präsentation
- Klicke in der Registerkarte „Start“ in der Gruppe „Bearbeiten“ auf „Ersetzen“
- Wähle Schriftarten ersetzen
- Unter „Ersetzen“ findest du alle Schriftarten, die in deiner Präsentation vorkommen. Wähle die aus, die geändert werden soll
- Bei „Durch“ wählst du nun die neue Schriftart aus
- Klicke auf „Ersetzen“
- Fertig!
Bei vielen Office-Anwendungen kommt es nicht auf viel Fleiß, sondern Effizienz an. Daher ist es umso wichtiger die kleinen Tricks und Kniffe zu kennen, mit denen sich einfach viel Arbeit und somit auch Zeit sparen lässt. Wie heißt der Spruch: Don’t work hard, work smart! Und genau das trifft in diesem Fall auch wieder zu. Ändere alles per Hand oder führe alle diese Arbeiten mit nur 6 Klicks durch. Wir hoffen, dass dir der Beitrag gefallen hat und du in Zukunft sehr viel weniger Arbeit hast!
Video-Anleitung:
Links mit * sind Affiliate-Links. Durch den Kauf über diesen Link erhalten wir einen Teil des Kaufpreises als Provision, ohne dass für dich Mehrkosten entstehen. Das hilft uns die hier vorhandenen Angebote für dich weiter auszubauen! Danke!l
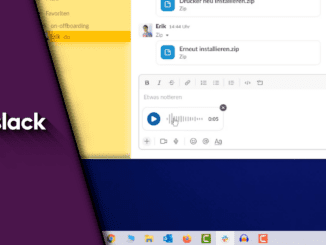
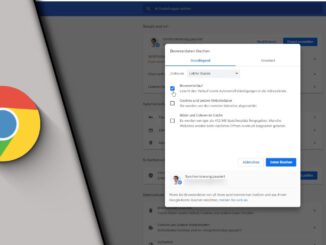
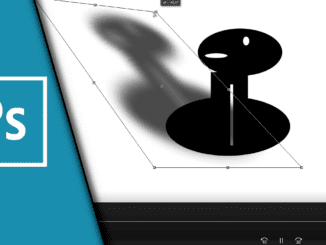
Hinterlasse jetzt einen Kommentar