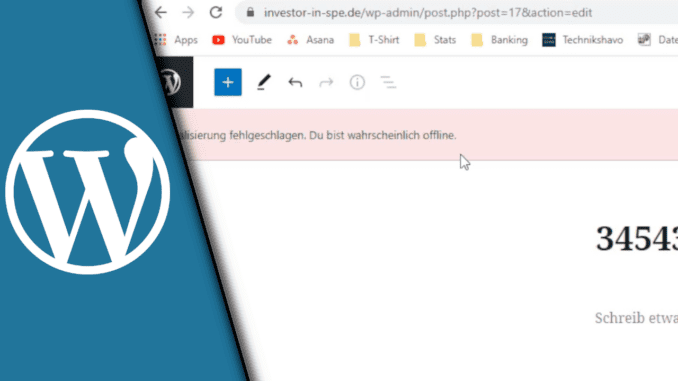
Wer eine neue Webseite erstellen möchte, für den ist WordPress genau das Richtige! Doch was ist, wenn die Vorfreude durch einen Fehler gebremst wird? Wir haben den Fehler „WordPress Aktualisierung fehlgeschlagen. Du bist wahrscheinlich offline“ am eigenen Leib bei einem neuen Projekt erfahren und sind fast verzweifelt. Daher haben wir eine Lösung für euch gesucht, damit ihr das Problem schnell in den Griff bekommen könnt. Wenn die Aktualisierung fehlgeschlagen ist, ist oft eine falsche Einstellung in WordPress Schuld. Mit dem passenden Wissen lässt sich das Problem also einfach und binnen weniger Sekunden in den Griff bekommen.
Aktualisierung fehlgeschlagen – eine alternative Lösung:
Wir haben neben dem schnellen und einfachen Lösungsweg auch oft den Hinweis gefunden, dass es an einem fehlenden SSL Zertifikat liegen kann. Wenn du daher bei deinem Hosting Anbieter zufällig ein Gratis-Zertifikat mit im Paket hast, kann es sich auch lohnen, dieses deiner Domain zuzuweisen. So kannst du in jedem Fall schon mal eine Fehlerquelle ausschließen
Wichtig: Vor Änderungen ein Backup machen
Vor Änderungen an grundlegenden Website-Einstellungen solltest du in jedem Fall ein Backup durchführen. Geht etwas schief, hast du sonst schnell Probleme, die Änderungen rückgängig zu machen. So kann es beispielsweise passieren, dass du nicht mehr bis in das Admin-Panel kommst, weil die entsprechenden Seiten nicht mehr laden. Wie du in wenigen Sekunden ein WordPress Backup erstellen kannst, das alle Daten deiner Webseite und der Datenbank beinhaltet, haben wir bereits in einem anderen Beitrag erklärt.
WordPress Aktualisierung fehlgeschlagen. Du bist wahrscheinlich offline
Unterschiedliche Website-URLs
Benötigte Zeit: 2 Minuten
- Logge dich in WordPress auf deiner Webseite ein
Wechsle in den Admin-Bereich
- Klicke auf Einstellungen -> Allgemein
- Vergleiche die beiden Punkte „WordPress-Adresse (URL)“ und „Website-Adresse (URL)“ und sorge dafür, dass diese exakt gleich sind
Oft ist die WordPress URL abweichend, was den Fehler verursacht
- Wenn du eine Änderung durchführst, speichere diese am Ende der Seite ab
Permalinks aktualisieren
Unter Umständen können die Probleme auch auftreten, weil sich verschiedene Einstellungen rund um die Permalinks überschneiden. Das lässt sich beheben, indem man die Permalink-Struktur einfach noch einmal abspeichert. Das machst du wie folgt:
- Gehe in den Admin-Bereich deiner Seite
- Wähle bei den Einstellungen den Punkt „Permalinks“ aus
- Normalerweise musst du nichts ändern. Klicke einfach ganz unten auf „Änderungen speichern“
Fehlerhafte Plugins mit Gutenberg
Wenn es zu Problemen in WordPress kommt, ist nie auszuschließen, dass es vielleicht auch an einem Plugin liegt. In so einem Fall kann es sich lohnen, die Plugins temporär zu deaktivieren. Reaktiviere nun ein Plugin und teste, ob der Fehler wieder auftritt. Auf diese Weise kannst du feststellen, ob die Aktualisierung durch ein Plugin blockiert wird.
Themes
Auch Themes sind eine beliebte Fehlerquelle, die sich recht einfach feststellen lässt. Zum Testen kann man das Theme temporär ändern. Beachte allerdings, dass dabei Theme-spezifische Einstellungen für dein Standard-Design verloren gehen könnten.
Sollte deine Aktualisierung in WordPress fehlgeschlagen sein, hoffen wir, dass dir dieses Tutorial geholfen hat und du jetzt fleißig an deinem neuen Projekt arbeiten kannst. Halte uns gerne auch auf dem Laufenden, damit wir sehen, welche Projekte durch unsere Hilfe auch entstehen konnten. Und von hier an jetzt viel Erfolg!
Video Tutorial – Lösung für fehlgeschlagene WordPress Aktualisierung
Wenn du noch mehr über WordPress lernen möchtest:
| # | Vorschau | Produkt | Preis | |
|---|---|---|---|---|
| 1 |
|
Einstieg in WordPress 6: So erstellen Sie WordPress-Websites. Über 500 Seiten… | 23,85 EUR | Bei Amazon kaufen* |
| 2 |
|
WordPress 6: Das umfassende Handbuch | 39,90 EUR | Bei Amazon kaufen* |
| 3 |
|
WordPress 6 Schnelleinstieg: Blogs und Webseiten erstellen. Einfach und ohne… | 19,99 EUR | Bei Amazon kaufen* |
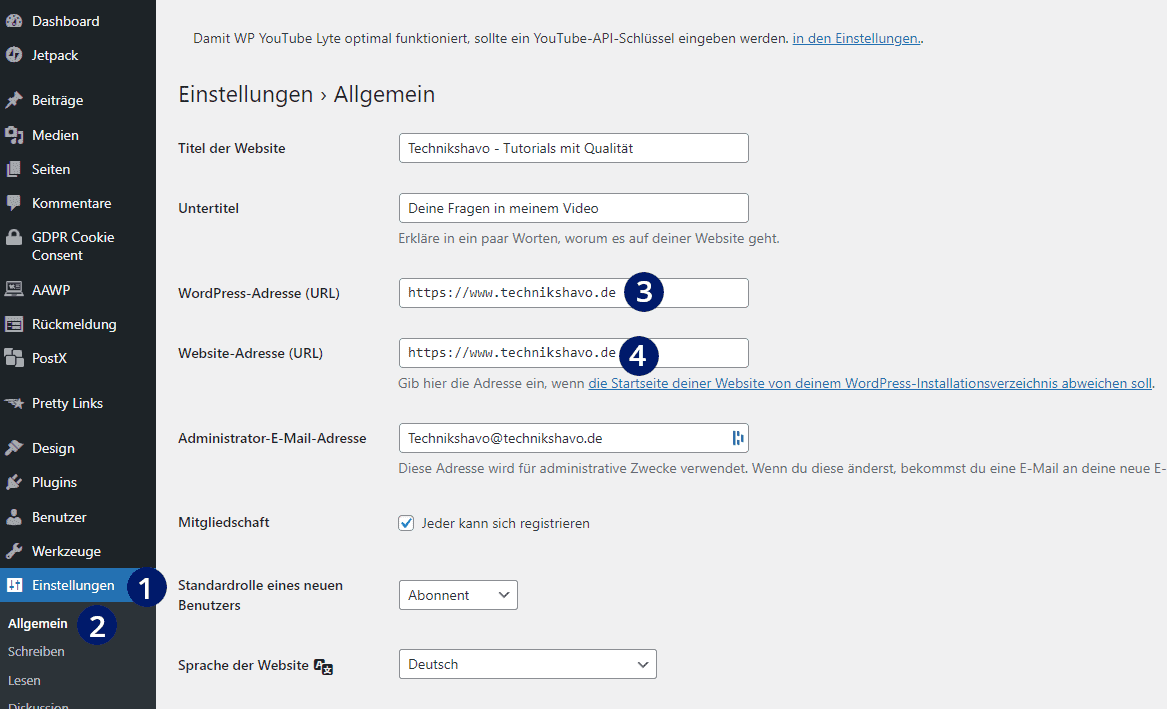
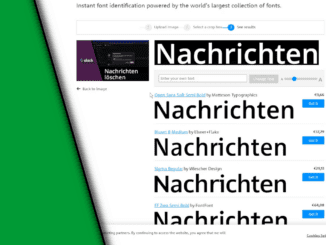
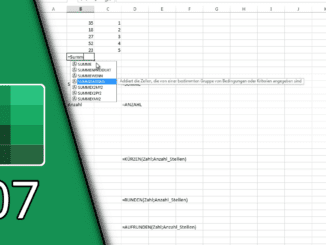
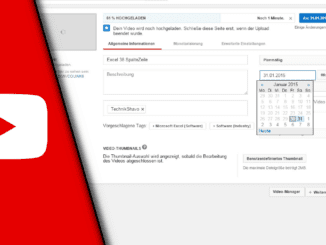
Hinterlasse jetzt einen Kommentar