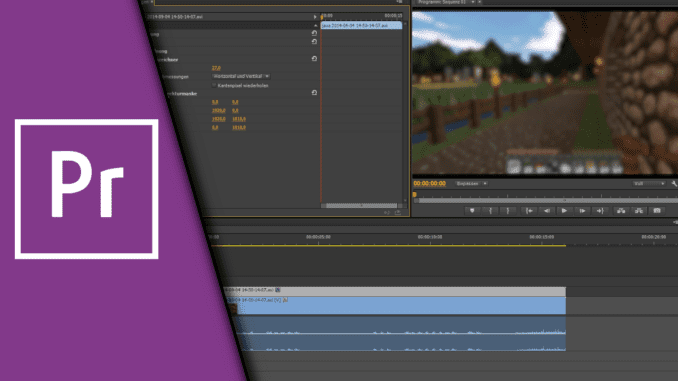
Adobe Premiere Unschärfe Effekt / Weichzeichnen
Mit dem Adobe Premiere Unschärfe Effekt lassen sich verschiedenste Aufgaben erledigen. So kann er zum Beispiel genutzt werden, um Objekte zu verdecken und so in gewisser Weise auch zu zensieren. Auf diese Weise lassen sich in Adobe Premiere Bereiche Weichzeichnen, was zum Beispiel bei Autokennzeichen von Vorteil ist. Da wir ja bereits gezeigt haben, wie man Effekte mit Animationen verbinden und somit auch Bereiche bewegen kann, kann man in Adobe Premiere die Unschärfe sehr gut für derartige Projekte nutzen. Doch auch als Stilmittel ist das Weichzeichnen eine sinnvolle Lösung. So kann man mit Adobe Premiere Weichzeichnen, wenn man zum Beispiel einen visuellen Fade Out erreichen möchte, was sich am Ende eines Videos gut eignen kann oder man im Vordergrund Text oder ein Bild präsentieren möchte. Der Fokus wird somit verschoben und Zuschauer können sich auf wichtige Punkte konzentrieren und werden nicht durch das Hintergrundvideo abgelenkt.
Eine gute Lösung für Handy-Aufnahmen:
Es gibt heute eine Regel auf Youtube: Filme niemals hochkant… Solltest du es doch getan haben, wird dein Video schwarze Ränder besitzen. Eine Lösung hierfür wäre, dass man in das Video im Hintergrund (einer tieferen Ebene) noch einmal auf Vollbild streckt und in Adobe Premiere den Hintergrund unscharf machen lässt. Auf diese Weise läuft synchron der gleiche Inhalt teilweise nochmal ab, was meist weniger störend empfunden wird, als schwarze Balken. Achte mal drauf. Diese Technik finden sich sehr häufig auf Youtube und wir haben bereits ein Tutorial dazu gemacht.
Schritt-für-Schritt Anleitung:
- Lade in Adobe Premiere das Video in deine Sequenz
- Gehe auf „Effekte“ und auf „schneller Weichzeichner“ und ziehe den Effekt auf dein Video
- Stelle nun die Effekt-Einstellungen nach eigenen Vorstellungen ein:
- Die Zahl bei „Weichzeichnung“ beschreibt, wie stark dein Video verwischt
- Bei Weichzeichnen-Abmessungen kannst du zwischen horizontal, vertikal oder beidem entscheiden (beschreibt, in welche Richtungen der Effekt unscharf wird)
- „Kantenpixel wiederholen“ kannst du anklicken, um den dunklen Rand zu vermeiden
- Willst du einen Bereich unscharf machen und animieren, wähle unter „Effekte“ noch die „Vierpunkt-Korrekturmaske“
- Unter Effekteinstellungen auf die Vierpunkt-Korrekturmaske kannst du nun das Fenster verkleinern
- Ein Klick auf die Stoppuhren macht auch Animationen möglich
- Gehe dafür in der Timeline zur gewünschten Stelle, an der der Effekt beendet sein soll und verschiebe die Korrekturmaske
- Nun wird dein unscharfer Bereich wandern
- Eine genauere Anleitung (vor allem bildlich) liefert dir auch das Video-Tutorial
- Fertig!
Eine Aufnahme oder Teile davon in Adobe Premiere unscharf zu machen ist somit kein Hexenwerk und kann mit ein wenig Übung innerhalb weniger Sekunden durchgeführt werden. Als Stilmittel ist es äußerst wirkungsvoll und eignet sich zudem auch noch als Mittel zum Zensieren. Es kann sich daher auch für dich lohnen, einen Blick auf den Adobe Premiere Unschärfe Effekt zu werfen, da er sehr vielseitig angewendet werden kann und in das Portfolio eines jeden Video-Erstellers gehören sollte. Von daher viel Erfolg bei deinen Video-Projekten!
Video-Anleitung:
Links mit * sind Affiliate-Links. Durch den Kauf über diesen Link erhalten wir einen Teil des Kaufpreises als Provision, ohne dass für dich Mehrkosten entstehen. Das hilft uns die hier vorhandenen Angebote für dich weiter auszubauen! Danke!
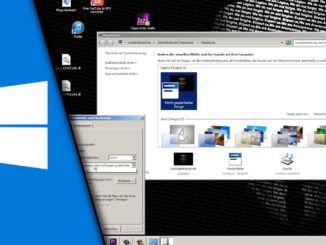
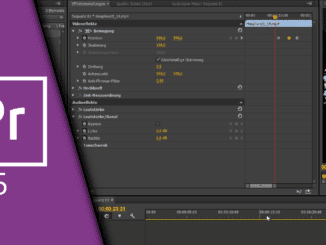
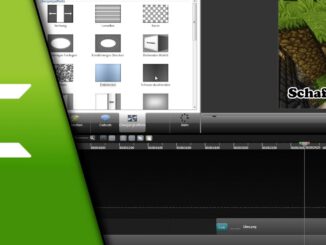
Hinterlasse jetzt einen Kommentar