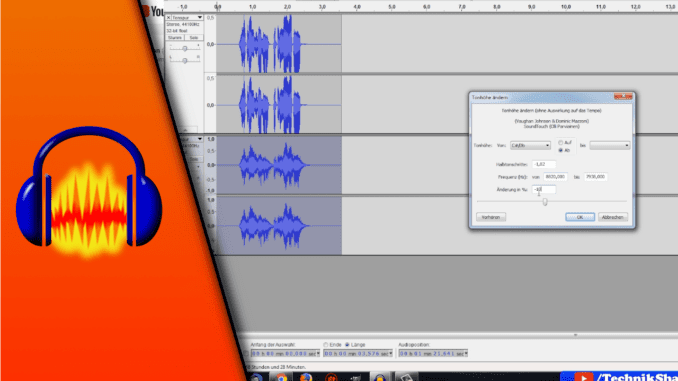
Audacity Roboterstimme erstellen / Computerstimme
Audacity eignet sich nicht nur die die Aufnahme der eigenen Stimme, sondern zum Beispiel auch, wenn man die Tonhöhe ändern möchte. Auch hierfür haben wir bereits in der Vergangenheit ein Tutorial aufgenommen. Ein interessante Möglichkeit zur Bearbeitung ist auch in Audacity eine Roboterstimme zu erstellen. Dafür sind nur wenige Einstellungen nötig, um aus eurer Stimme eine Roboterstimme in Audacity zu erstellen. Hierbei kommt es natürlich auch immer ein wenig auf deine eigene Stimme sowie eure Anforderungen an. Probiere daher ein wenig aus und nimm unsere vorgegebenen Werte als Hilfe, aber auf keinen Fall als absolute, unveränderliche Werte. Dies ist übrigens generell ein guter Tipp in Audacity. Das Ausprobieren von Funktionen und Werten erweitert so zum einen deine Erfahrung mit dem Programm und führt unter Umständen auch durch Zufälle, zu sehr interessanten Ergebnissen.
Kann an auch die Stimme von GLaDOS aus Portal erstellen?
Das ist sicherlich möglich. Jedoch ist das ein Unterschied dazu, ob man einfach eine x-beliebige Audacity Computerstimme erstellen will oder noch einem Vorbild arbeiten muss. So kommt es bei GLaDOS neben dem Klang und der Tonhöhe vor allem auf die passende, leiernde Aussprache an. Wir arbeiten derzeit an einem Tutorial für die passende Umsetzung und werden es hier verlinken, sobald es fertig ist.
Schritt-für-Schritt Anleitung:
- Nimm deine Stimme in Audacity auf
- Markiere die Spur mit einem Doppelklick und kopiere sie mit STRG + C
- Gehe auf „Spuren“ -> „neue Spur erzeugen“ -> Stereospur
- Füge die Kopie mit STRG + V
- Behalte die kopierte Spur als markiert und klicke unter „Effekt“ auf „Echo“
- Setze die Verzögerung auf 0,04 und die Dämpfung auf 0,6
- Gehe wieder auf „Effekt“ (die Spur ist immer noch markiert) und „Tonhöhe ändern“
- Stelle die Veränderung auf -10% (variabel nach deinen Vorstellungen)
- Erstelle eine weitere Kopie der ersten Spur (wiederhole Schritt 2-4)
- Wähle unter „Effekt“ den Punkt „Tempo ändern“ aus und setze den Wert für Änderung auf etwas zwischen -2 und -5
- Hinweis: Das Tempo zu ändern lohnt sich nur für kürzere Abschnitte, da auf lange Sicht der Versatz sehr groß wird. Im Zweifel immer für kleinere Abschnitte bearbeiten
- Wähle nun die erste Tonspur aus und gehe auf „Effekt“ und „Tonhöhe ändern“
- Setze den Wert dieses Mal auf +10%
- Fertig!
| # | Vorschau | Produkt | Preis | |
|---|---|---|---|---|
| 1 |
|
Audacity 3.x kompakt: Professionelle Soundbearbeitung mit dem besten freien... | 19,99 EUR | Bei Amazon kaufen* |
| 2 |
|
Audacity: Praxiswissen für die Audiobearbeitung (mitp Audio) | 18,00 EUR | Bei Amazon kaufen* |
| 3 |
|
Podcasting!: Von erfahrenen Podcastern lernen | 29,90 EUR | Bei Amazon kaufen* |
Wie du siehst ist es nicht schwer eine Roboterstimme mit Audacity zu erstellen. Und durch verschiedene Einstellungen kommt man immer wieder zu unterschiedlichen Ergebnissen. So könne sich auch ein invertierter Hall (der vor der Stimme kommt) interessant anhören und eine ganz spezielle Charakteristik schaffen. Die Möglichkeiten sind schier grenzenlos. Wir wünschen dir nun viel Spaß bei deinen Projekten!
Video-Anleitung:
Links mit * sind Affiliate-Links. Durch den Kauf über diesen Link erhalten wir einen Teil des Kaufpreises als Provision, ohne dass für dich Mehrkosten entstehen. Das hilft uns die hier vorhandenen Angebote für dich weiter auszubauen! Danke!
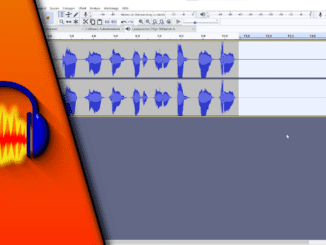
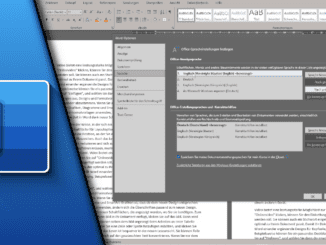
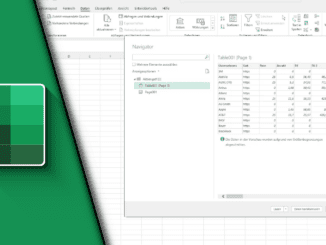
Hinterlasse jetzt einen Kommentar