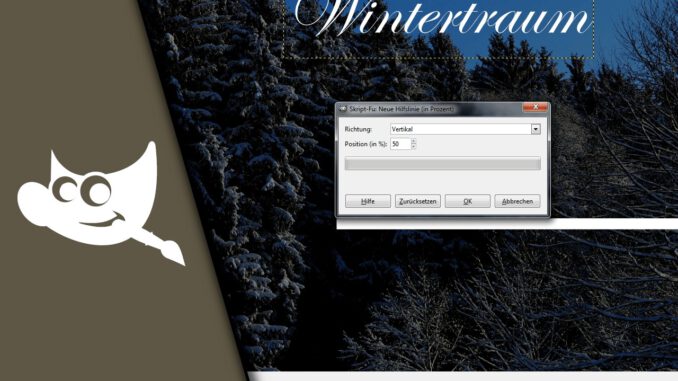
Gimp Hilfslinien einfügen und entfernen
Manchmal ist es wichtig sehr genau zu arbeiten. Dabei können in Gimp Hilfslinien von großem Vorteil sein, da man so zum einen eine Orientierung hat, wo man andere Werkzeuge ansetzen kann. Zum anderen sind Hilfslinien in Gimp praktisch, weil man mit diesen das Bild in gleich große Teile unterteilen kann, sodass man genau weiß in welchem Sektor ein Objekt sein sollte. Ebenso hilft die Unterteilung bei symmetrischen Anordnungen. Wir möchten dir daher nun zeigen, wie man in Gimp Hilfslinien einfügen oder verschieben kann und natürlich auch, wie sich diese im Anschluss wieder entfernen lassen.
So kannst du in Gimp Hilfslinien genau positionieren:
Es gibt mehrere Wege, wie du die Hilfslinien einfügen kannst. Zum einen ist dies über das Ziehen mit der Maus möglich. Doch manchmal braucht man es sehr genau, da man das Bild symmetrisch unterteilen möchte. Gimp bietet hierfür zum Glück eine passende Funktion, mit der das pixelgenau möglich ist. Somit stehen dir alle Funktionen zur Verfügung, um entweder schnell und ein wenig nach Gefühl zu arbeiten oder eben prozentgenau. Egal welches Projekt du daher anstrebst, die Hilfslinien passen sich deinen Anforderungen an.
Schritt-für-Schritt Anleitung:
- Starte Gimp und füge dein Bild ein
- Wähle zunächst das „Verschieben“-Werkzeug aus und wechsle in die Werkzeugeinstellung
- Schalte hier auf die Option „Ebene oder Hilfslinie auswählen“ um
Möglichkeit 1:
- Klicke oben auf die Leiste mit den Pixelangaben und versuch diese ins Bild zu ziehen. Du erhältst eine Hilfslinie. Wenn du sie abgelegt hast, kannst du sie danach trotzdem weiter verschieben
- Das Gleiche gilt auch für die Leiste an der linken Seite
Möglichkeit 2:
- Gehe auf „Bild“ -> „Hilfslinien“ -> „Neue Hilfslinie (in Prozent)“
- Wähle die Richtung der Hilfslinie aus sowie die Position in Prozent. Mit 50% teilst du das Bild also in der Mitte
So kannst du Hilfslinien entfernen
- Ziehe die Hilfslinie wieder auf die Pixelleiste
- Oder gehe auf „Bild“ -> „Hilfslinien“ -> „Alle Hilfslinien entfernen“
- Fertig!
| # | Vorschau | Produkt | Preis | |
|---|---|---|---|---|
| 1 |
|
GIMP - Kurzanleitung & Tastenkürzel | 5,90 EUR | Bei Amazon kaufen* |
| 2 |
|
GIMP für Dummies | 19,99 EUR | Bei Amazon kaufen* |
| 3 |
|
The GIMP Workbook: A Step-by-Step New Users Manual | 32,09 EUR | Bei Amazon kaufen* |
Die Funktion mit der dir Gimp eine Hilfslinie anbietet ist somit einfach zu nutzen. Jedoch muss man unter Umständen erst einmal darauf kommen, wo sie sich versteckt. Das ist in vielen Bereichen solcher Programm der Fall, damit man als Nutzer schnell die passenden Tools für die eigenen Arbeiten finden kann. Daher ist die Bildbearbeitung auch ein stetiger Prozess, bei dem man die Software weiter kennenlernt. Und nun wünschen wir dir viel Spaß bei deinen Projekten!
Video-Anleitung:
Links mit * sind Affiliate-Links. Durch den Kauf über diesen Link erhalten wir einen Teil des Kaufpreises als Provision, ohne dass für dich Mehrkosten entstehen. Das hilft uns die hier vorhandenen Angebote für dich weiter auszubauen! Danke!
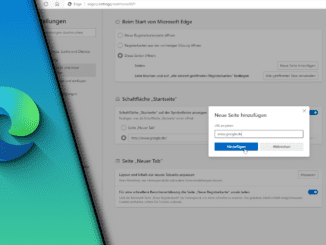
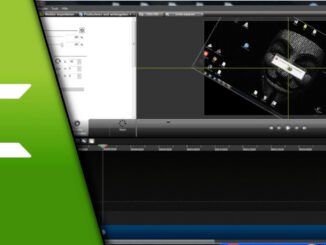
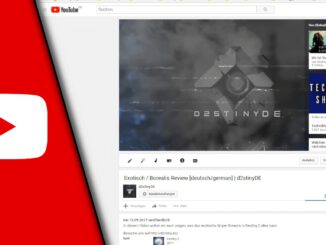
Hinterlasse jetzt einen Kommentar