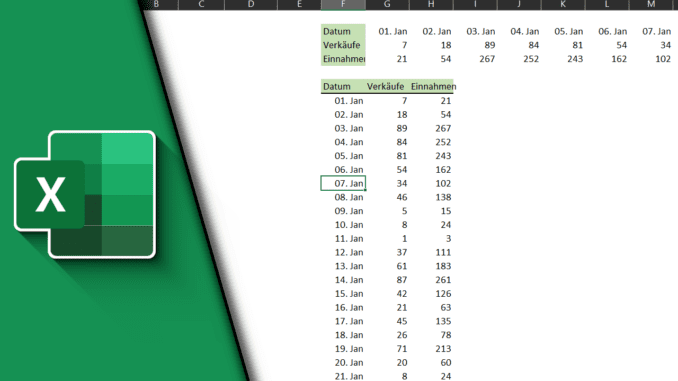
Excel Gitternetzlinien ausblenden / einblenden
In Microsoft Excel lassen sich tolle Tabellen oder auch ganz andere Tools basteln. Dabei spielt das Gitternetz oft eine große Rolle, da diese zur grundlegenden Orientierung beitragen. Doch kann genau das auch unschön wirken, wenn man eine saubere und aufgeräumte Benutzeroberfläche haben möchte. Daher möchten wir heute auf die Frage eingehen, wie man in Excel Gitternetzlinien ausblenden oder bei Bedarf natürlich auch wieder einblenden kann. Das ist eigentlich ganz einfach, sofern man weiß, wo sich die Funktion versteckt.
In Excel Linien ausblenden – wann macht das Sinn?
In erster Linie geht es hierbei nur um persönliche Präferenzen. Für uns ist die Benutzeroberfläche eines Programms ein gutes Beispiel. Dieses wirkt aufgeräumt weil es nicht durch Linien unterteilt ist. Möchte ich ein ähnliches Tool in Microsoft Excel bauen, bleiben aber die Linien. Und genau aus diesem Grund kann es sinnvoll sein, die Gitternetzlinien in Excel auszublenden.
Schritt-für-Schritt Anleitung:
- Öffne Microsoft Excel
- Wechsle in den Reiter „Ansicht“
- Entferne in der Gruppe „Anzeigen“ den Haken bei „Gitternetzlinien“, um die Linien auszuschalten
- Fertig!
| # | Vorschau | Produkt | Preis | |
|---|---|---|---|---|
| 1 |
|
Vierfarben Excel – Formeln und Funktionen: Verständliche Anleitungen und... | 19,90 EUR | Bei Amazon kaufen* |
| 2 |
|
Excel 2019: Die Anleitung in Bildern. Komplett in Farbe. Ideal für alle... | 9,90 EUR | Bei Amazon kaufen* |
| 3 |
|
Excel 2021: Das Handbuch zur Software | 19,92 EUR | Bei Amazon kaufen* |
Wie du siehst sind die richtigen Einstellungen in wenigen Sekunden getroffen. Neben dem Ausblenden der Gitternetzlinien gibt es noch ein weiteres relevantes Thema zu diesem Punkt – wie man Gitternetzlinien in Excel drucken kann. Auf dieses Thema gehen wir allerdings in einem anderen Beitrag genauer ein. Da unsere Tutorials wie einzelne Wissensbausteine funktionieren, möchten wir hier keine Themen vermischen.
Video-Anleitung:
Links mit * sind Affiliate-Links. Durch den Kauf über diesen Link erhalten wir einen Teil des Kaufpreises als Provision, ohne dass für dich Mehrkosten entstehen. Das hilft uns die hier vorhandenen Angebote für dich weiter auszubauen! Danke!
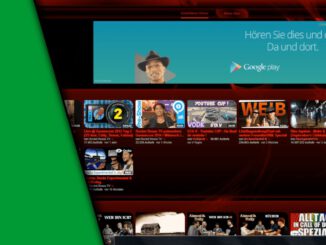
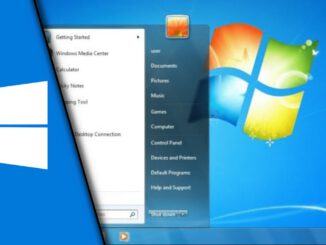
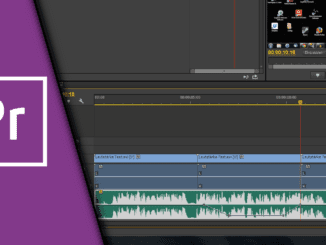
Hinterlasse jetzt einen Kommentar