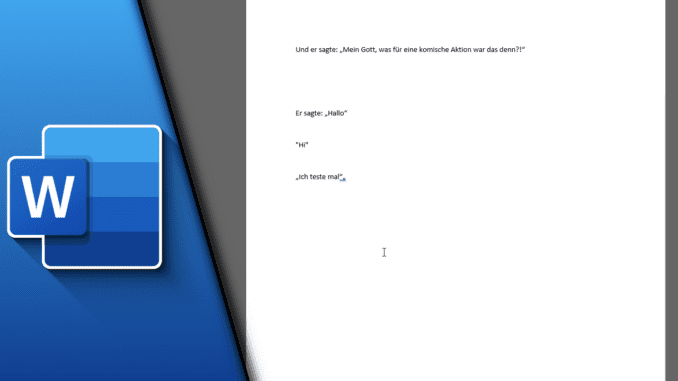
Word Anführungszeichen unten / oben einstellen
Standardmäßig werden in der deutschen Sprache die Anführungszeichen zu Beginn einer Aussage oder eines Zitats unten gesetzt. Daher ist es eigentlich ganz praktisch, dass auch Microsoft Word Anführungszeichen unten setzt und dieses Format somit beibehält. Doch kann es aus unterschiedlichen Gründen immer mal dazu kommen, dass die gewünschten Einstellungen nicht so funktionieren, wie man das gern hätte. Daher erklären wir dir mit diesem Beitrag, was die Gründe dafür sein können, dass bei dir die Anführungszeichen nicht unten funktionieren oder wie du sie bewusst oben einstellen kannst.
Kurzer Work around über Shortcuts möglich:
Solltest du wenig Zeit haben, um dich mit Einstellungen rumzuquälen, dann keine Sorge! Am Ende des Beitrags findest du Shortcuts für alle gängigen Anführungszeichen, die IMMER funktionieren, unabhängig von der aktuellen Formatierung in Word. Sollte es daher schnell gehen, schaue dir einfach unsere Tipps am Ende an.
Schritt-für-Schritt Anleitung:
Daran kann es liegen, wenn die Anführungszeichen nicht unten angezeigt werden:
Lösung 1:
- Schaue nach, in welcher Sprache die Korrektur deines Textes stattfindet. Die Sprache wird unten links in der Leiste angezeigt
- Sollte sie dort nicht zu finden sein, klicke im Reiter „Überprüfen“ auf „Sprache“ und „Sprache für die Korrekturhilfen festlegen“
- Stelle deutsch ein
Lösung 2:
- Klicke im Reiter „Datei“ auf „Optionen“
- Wähle „Dokumentprüfung“ und „AutoKorrektur-Optionen“
- In den Reitern „AutoFormat“ & AutoFormat während der Eingabe“ findest du den Punkt „Gerade Anführungszeichen durch typographische“
- möchtest du Anführungszeichen unten, setze den Haken
- möchtest du Anführungszeichen oben, entferne den Haken
- Bestätige mit OK
Lösung 3:
- Klicke im Reiter „Einfügen“ auf „Symbol“ und wähle „Weitere Symbole“
- Stelle das Subset auf „Allgemein Interpunktion“ um
- Suche die Anführungszeichen und klicke auf „Einfügen“
Lösung 4: (Tastenkombination)
Nutze folgende Shortcuts für eine direkte Eingabe
- Einfaches Anführungszeichen unten: Alt-Taste + 0130
- Einfaches Anführungszeichen oben: Alt-Taste + 0145 / Alt-Taste + 0146
- Doppeltes Anführungszeichen unten: Alt-Taste + 0132
- Doppeltes Anführungszeichen oben: Alt-Taste + 0147 / Alt-Taste + 0148
Mit den richtigen Einstellungen und vor allem dem passenden Grundwissen, lassen sich die Anführungszeichen so hinterlegen, wie man das gern hätte. Wir hoffen daher, dass du nun effizient damit arbeiten kannst und wünschen dir viel Erfolg bei alle deinen Projekten. Bei weiteren Fragen rund um Microsoft Word bieten wir gerne Hilfestellung. Schreibe uns einfach einen Kommentar bei Youtube!
Video-Anleitung:
Links mit * sind Affiliate-Links. Durch den Kauf über diesen Link erhalten wir einen Teil des Kaufpreises als Provision, ohne dass für dich Mehrkosten entstehen. Das hilft uns die hier vorhandenen Angebote für dich weiter auszubauen! Danke!
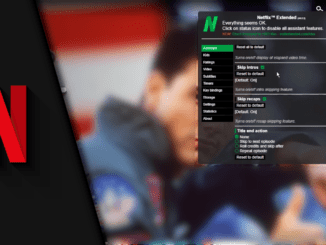

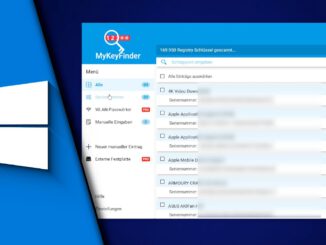
Hinterlasse jetzt einen Kommentar