
Retro Video mit Adobe Premiere erstellen
Adobe Premiere gibt dir unendliche Möglichkeiten tolle Videos zu produzieren. Ein immer wieder interessantes Vorhaben ist das Erstellen eines Retro Videos. Möchtest du daher wissen, auf was es bei einem Retro Film ankommt, dann findest du hier passende Informationen und auch gleich entsprechende Lösungsvorschläge sowie Downloads, damit alles so aussieht, wie man das von einem stereotypischen Retro Video kennt. Egal ob du das ganze daher für ein Hobby Projekt benötigst oder aufwendigere Produktionen – das Ergebnis kann sich in jedem Fall sehen lassen. Probiere es aus!
Das sind wichtige Faktoren bei einem Retro Video:
Damit so ein Effekt richtig wirkt, kommt es oft auf stereotypische Eigenschaften an. Bei einem Retro Film kann das zum Beispiel durch die Framerate passieren, da Filme damals nicht so viele Bilder in der Sekunde hatten wie heute. Ebenso kommt es auf die Farbe an, die manchmal nicht schwarz weiß war, sondern bei älteren Aufnahmen ins bräunliche gehen kann. Allein mit diesen beiden Effekten schaffst du bereits eine gute Grundlage. Weitere Filter die zum Beispiel einen Filmrand einfügen, runden das Bild dann ab.
Schritt-für-Schritt Anleitung:
- Ziehe dein Video in die Sequenz von Adobe Premiere
- Gehe auf „Effekte“ -> Videoeffekte -> Zeit -> Zeittrennung
- Ziehe den Effekt auf deinen Clip
- Stelle in der Effekteinstellung die Framerate bei Zeittrennung auf 13 Frames
- Gehe auf „Effekte“ -> Videoeffekte -> Bildsteuerung -> Schwarz & Weiß und ziehe auf diesen Effekt auf dein Video
- Mache einen Rechtsklick auf deinen Clip und gehe auf „Geschwindigkeit/Dauer“
- Setze die Geschwindigkeit auf 110%
Ein optionaler Zwischenschritt. Mit einem Filter kann man das Kratzen und Bildrauschen simulieren:
- Lade den Effekt herunter und ziehe ihn auf eine Videospur, die höher liegt, als dein Clip
- Gehe auf „Effekte“ -> Videoeffekte -> Keying -> Color Key
- Ziehe den Effekt auf deinen Retro-Filmstreifen
- Wähle in den Effekteinstellungen bei Color Key die Pipette aus und wähle die passende Farbe in deinem Retro-Filter (meist ein gelbliches Weiß)
- Setze die Toleranz individuell passend hoch. Zwischen 150 – 200 ist normalerweise ein guter Wert
- Auch die Kantenbreite solltest du individuell auswählen. Das ist stark abhängig von deinem Video und deinem Geschmack
- Weiche Kanten sorgen für weichere Kanten (wow, top erklärt) Diesen Wert sollte man erhöhen, da alte Videos nicht sonderlich scharf waren
Zwischenschritt vorbei. Nun wird noch dafür gesorgt, dass das Video den bekannten Farbton bekommt
- Gehe unten rechts beim Projektfenster auf „Neues Objekt“ -> Einstellungsebene
- Ziehe diese über deine Clips (muss oberhalb liegen)
- Gehe auf „Effekte“ -> Videoeffekte -> Farbkorrektur -> Schnelle Farbkorrektur
- In den Effekteinstellungen erscheint ein großer Farbkreis
- Wähle einen leicht geblich-braunen Farbton im Farbkreis aus. Teste einfach so lange bis es dir gefällt
Optional kannst du deinen Original-Clip noch ein wenig unscharf machen, da Videos früher nicht in HD waren.
Downloads:
Der Original Effekt ist leider nicht mehr online. Daher lohnt sich sich immer aktuell nach „Retro Video Filter“ zu suchen. Alternativ hier ein Download:
Damit solltest du gemerkt haben, dass es viele Möglichkeiten und Tipps gibt, wie du ein gutes Retro Video machen kannst. Wir hoffen, dass dir der Beitrag gefallen hast und du nun dein Handwerkszeug kennst. Lass uns beim Upload deines Retro Films auf Youtube gerne davon wissen. Wir freuen uns immer über Projekte, die mit unserer Hilfe realisiert wurden. Und nun viel Spaß bei deinen Aufnahmen!
Video-Anleitung:
Links mit * sind Affiliate-Links. Durch den Kauf über diesen Link erhalten wir einen Teil des Kaufpreises als Provision, ohne dass für dich Mehrkosten entstehen. Das hilft uns die hier vorhandenen Angebote für dich weiter auszubauen! Danke!
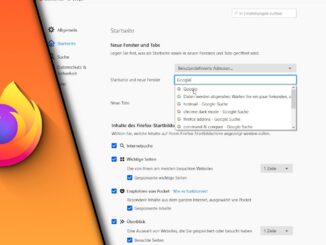
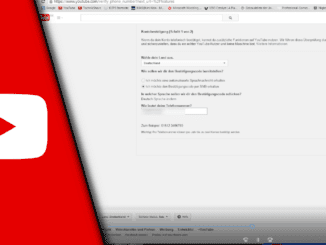

Hinterlasse jetzt einen Kommentar