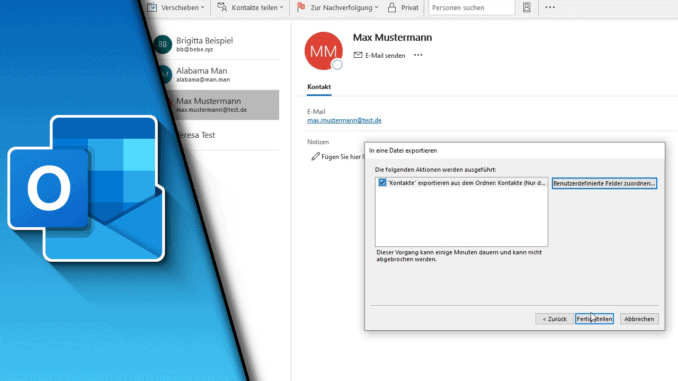
Outlook Kontakte exportieren & importieren
Während der letzten Jahre hat die Kommunikation per Mail stark zugenommen. Outlook ist daher ein sehr passendes Tool für derartige Aufgaben. Kontakte lassen sich leicht verwalten und bei Bedarf auf einen anderen Rechner übertragen. Doch wie kann man Outlook Kontakte exportieren? Durch die Erstellung eigens definierter Dateien werden die Daten sicher abgelegt. Dabei kann sehr auf individuelle Anforderungen eingegangen werden, wenn dies notwendig ist. Wie du deine Kontakte aus Outlook exportieren kannst, möchten wir dir in diesem Beitrag erklären.
Warum sollte man Kontakte aus Outlook überhaupt exportieren wollen?
Wir denken dabei vor allem an zwei Szenarien. Du hast einen neuen Rechner und möchtest natürlich die Daten komplett übertragen. Und dazu gehören eben auch die Outlook Kontakte. Der andere wäre ein BackUp, um deine Daten vor Verlust zu schützen. Da die Kontakte lokal abgespeichert werden, könnte es sonst passieren, dass bei einem Crash deines Rechners alles verloren geht. Wir empfehlen daher auf jeden Fall eine regelmäßige Sicherung.
Schritt-für-Schritt Anleitung:
- Starte Outlook
- Klicke oben links auf „Datei“
- Gehe auf „Öffnen und Exportieren“ und wähle „Importieren/Exportieren“
- Wähle den Punkt „In Datei exportieren“ und „Durch Trennzeichen getrennte Werte“
- Suche nun den Punkt „Kontakte“ und klicke auf Weiter
- Gib den Pfad und den Namen an, unter denen die Datei abgespeichert werden soll
- Überspringe den Punkt mit „Benutzerdefinierte Felder zuordnen“. Die Standardeinstellung ist völlig ausreichend und klicke auf Fertig!
Wichtig: Beim Import musst du mit der richtigen Einstellung darauf achten, keine relevanten Daten zu überschreiben. Gehe wie folgt vor:
- Gehe wieder auf „Datei“ -> Öffnen und Exportieren -> Importieren/Exportieren
- Wähle diesmal den ersten Punkt: Aus anderen Dateien und Programmen importieren
- Klicke erneut auf „Durch Trennzeichen getrennte Werte“
- Gib den Speicherort an und achte nun genau auf die Option die du auswählst. Standarmäßig werden Duplikate zugelassen.
- Achte hierbei vor allem darauf, wo der aktuellere Datensatz liegt. Sind die importierten Daten aktuell, dann kann auch „Duplikate durch importierte Elemente ersetzen“ sinnvoll sein
- Alternativ kann du mit Option 3 auch „keine Duplikate importieren“
- Wähle nun wieder aus, um was für Daten es sich handelt. In diesem Fall also Kontakte
- Überspringe wieder den Punkt mit der benutzerdefinierten Zuordnung und drücke auf Fertig.
- Fertig!
Der Vorgang zum Exportieren und Importieren von Kontakten in Outlook sieht komplizierter aus, als er ist. Da die Standardeinstellungen normalerweise aber voll ausreichen, kann man sich in wenigen Sekunden durch den Vorgang klicken und so die eigenen Kontakte exportieren oder auch wieder importieren. Wir hoffen, dass dir das Tutorial geholfen hat. Solltest du weitere Fragen haben, lass uns das doch einfach bei Youtube wissen!
Video-Anleitung:
Links mit * sind Affiliate-Links. Durch den Kauf über diesen Link erhalten wir einen Teil des Kaufpreises als Provision, ohne dass für dich Mehrkosten entstehen. Das hilft uns die hier vorhandenen Angebote für dich weiter auszubauen! Danke!
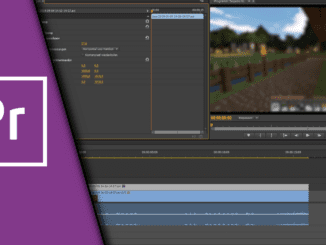
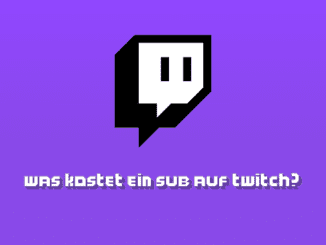
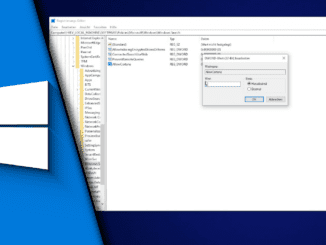
Hinterlasse jetzt einen Kommentar