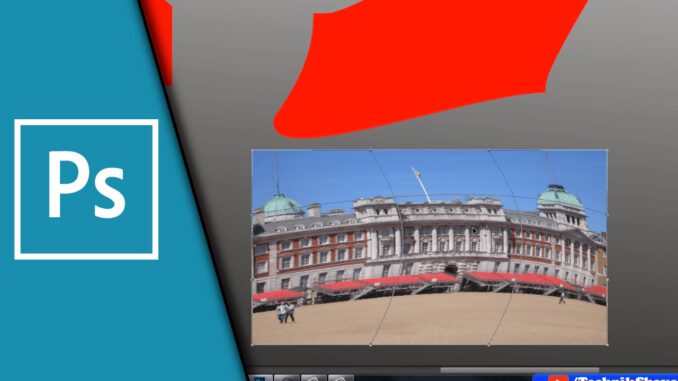
Objekte in Photoshop verzerren / verformen
Wir haben bereits gezeigt, wie man in Gimp verformen kann, egal ob es sich hierbei um komplette Bilder, einzelne Ebenen oder Text handelt. Natürlich kann man auch in Photoshop verzerren. Dafür stellt das Programm ein leistungsstarkes Transformationswerkzeug zur Verfügung, mit dem man die gewünschten Ergebnisse erhält. Es ist jedoch ein wenig Übungssache, wenn man in Photoshop ein Bild verzerren möchte, das es hierbei oft noch um die passende Perspektive geht. Wer sich daher mit dem Verzerren in Photoshop genauer beschäftigen möchte, sollte in jedem Fall etwas Zeit mitbringen, um das Vorhaben entsprechend üben zu können. Ist das gegeben, steht großartigen Ergebnissen allerdings nichts mehr im Weg!
Verformen in Photoshop – so geht’s:
Im Vorfeld solltest du wissen, was genau du verformen möchtest. Sei es nun ein komplettes Bild, ein Objekt oder Text – lege in jedem Fall dafür eine separate Ebene an, damit du wirklich auch nur dieses Element bearbeitest. Wer in Photoshop Text verzerren möchte, hat es leicht, denn dieser wird standardmäßig in einer neuen Ebene angelegt. Ähnlich verhält es sich somit auch für alle anderen Objekte. Möchtest du als Beispiel in Photoshop ein Gesicht verzerren, wäre es notwendig, dass du es zunächst vom Rest der Ebene trennst, damit sich beispielsweise der restliche Körper nicht mit verformt.
Schritt-für-Schritt Anleitung:
- Lade deine Objekte in Photoshop
- Beachte, dass dein Objekt auf einer eigenen Ebene sein sollte, damit es den Rest nicht beeinflusst
- Drücke STRG + T, damit wechselst du in den „Frei Transformieren“ Modus
- Klicke oben auf den Knopf mit der verformten Fläche. So wechselst du in den „Verformen“-Modus
- Oben links finden sich nun vordefinierte Möglichkeiten, wie du die Ebene verzerren kannst
- Mit „Benutzerdefiniert“ kannst du nach eigenen Vorstellungen arbeiten
- Wenn du die Ränder verzerrst, wird deine Ebene in der Region entsprechend größer
- Packst du mit dem Cursor in der Ebene an, verzerrt sich auch nur der innere Bereich, die Ränder bleiben wie bei einem Bilderrahmen starr
- Bist du mit deiner Arbeit zufrieden, bestätige mit Enter, damit die Transformation übernommen wird
- Fertig!
Eigentlich gar nicht schwer oder? Lerne einfach das Transformationswerkzeug zu benutzen und schon steht deinen Projekten nichts im Wege. Wichtig hierfür ist vielleicht auch ein wenig das räumliche Denken, denn während beim Packen der Ebene im Inneren alles verzogen wird, bleiben die äußeren Kanten gleich. Man könnte es sich so vorstellen, als ob man bei einem Bild an der Wand das Bild im Inneren verzerrt, während der Rahmen starr bleibt. Und nun viel Erfolg bei deinen Projekten!
Video-Anleitung:
Links mit * sind Affiliate-Links. Durch den Kauf über diesen Link erhalten wir einen Teil des Kaufpreises als Provision, ohne dass für dich Mehrkosten entstehen. Das hilft uns die hier vorhandenen Angebote für dich weiter auszubauen! Danke!
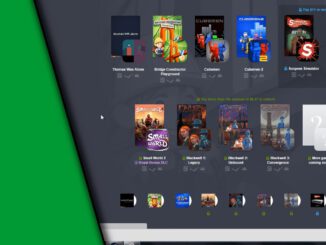
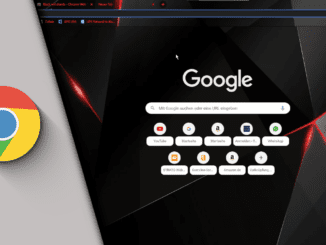
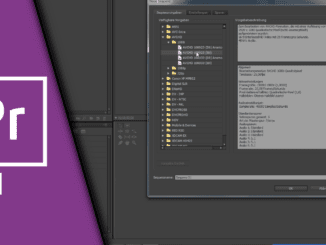
Hinterlasse jetzt einen Kommentar