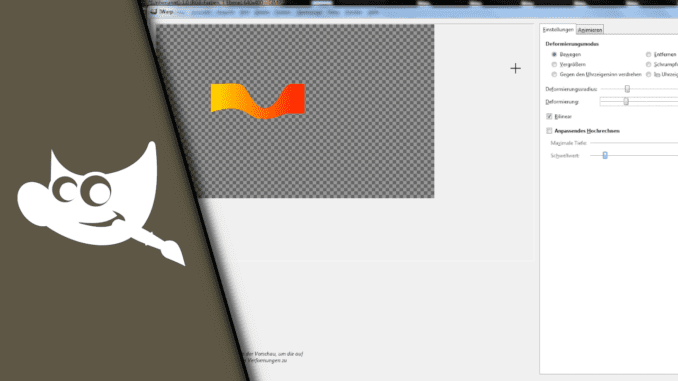
In Gimp verzerren / verformen
Gimp bietet viele unterschiedliche Funktionen. Je nach Projekt kann es auch vorkommen, dass man in Gimp verzerren soll. Egal ob ganze Bilder, einzelne Linien oder komplexe Strukturen. Das perspektivische Verzerren ist mit Gimp schnell und einfach möglich. Hierfür kann es jedoch durchaus sinnvoll sein, wenn man dies ein wenig übt. Und im Zweifel den Rückgängig-Knopf bereithält. Wir möchten dir mit diesem Beitrag genauer zeigen, wie du in Gimp Bilder verzerren kannst und so verstehst, wie du das für deine individuellen Projekte genauer nutzen kannst. Wir wünschen daher viel Spaß beim Tutorial!
Gimp Objekte verzerren – so geht’s!
Wichtig bei solchen Projekten ist vorab die richtige Auslegung. Du solltest entsprechende Objekte zum Verzerren stets auf einer eigenen Ebene bereithalten. Das spart im Nachgang viel Arbeit mit Ausschneiden und Positionieren. Bist du gut vorbereitet ist es nicht schwer zum Beispiel in Gimp Schrift perspektivisch verzerren zu lassen und so tolle Vordergrund – Hintergrund Eindrücke für den Betrachter zu erzeugen. Eigentlich ist durch das Bilder Verzerren in Gimp deiner Kreativität keine Grenze gesetzt. Getreu dem Motto: Gut ist, was du draus machst. Im Zweifel kann sich auch immer ein Blick auf andere Webseiten lohnen, die sich mit solchen Arbeiten auskennen. Eine hierfür wäre GimpUsers, welche immer wieder tolle Projekte von Nutzern präsentiert.
Schritt-für-Schritt Anleitung:
- Starte Gimp
- Öffne dein Bild / Projekt
- Gehe auf „Werkzeuge“ -> „Transformation“ -> „Warptransformation“
- Wähle den Deformierungsmodus „Bewegen“
- Der Deformierungsradius beschreibt den Bereich, den du gleich bearbeiten wirst
- Deformierung beschreibt die Intensität (Hier gibt es keine guten Tipps für Vorgaben, denn dies hängt von deinem Objekt ab)
- Nun „packst“ du mit der Maus an dem Punkt an, den du verschieben möchtest und ziehst ihn in die gewünschte Richtung.
- Möchtest du lange Flächen leicht knicken empfiehlt sich ein hoher Radius
- Bei Fehlern kannst du den Modus „Entfernen“ wählen oder unten auf „Zurücksetzen“ klicken
- Der Modus „Vergrößern“ sorgt dafür, dass sich der gewählte Punkte aufbläht. „Schrumpfen“ bewirkt das Gegenteil
- Der Modus Drehen ist selbsterklärend
- Wir empfehlen dir in diesem Fall unser Video Tutorial anzuschauen, damit du ein anschauliches Beispiel hast
- Fertig!
| # | Vorschau | Produkt | Preis | |
|---|---|---|---|---|
| 1 |
|
GIMP - Kurzanleitung & Tastenkürzel | 5,90 EUR | Bei Amazon kaufen* |
| 2 |
|
GIMP für Dummies | 19,99 EUR | Bei Amazon kaufen* |
| 3 |
|
The GIMP Workbook: A Step-by-Step New Users Manual | 32,09 EUR | Bei Amazon kaufen* |
In Gimp Bilder zu verzerren ist somit gar nicht schwer, allerdings erfordert es ein wenig Erfahrung, um die gewünschten Ergebnisse zu erzielen. Doch keine Sorge – das ist bei der Bildbearbeitung fast immer so. Zufriedenstellende Ergebnisse erhält man in erster Linie nur durch Ausprobieren und Üben. Und Üben hat noch den positiven Effekt, dass du deine Arbeiten in Zukunft immer schneller erledigen kannst. Wir wünschen dir nun viel Spaß beim Bilder verformen und alle deinen anderen Projekten!
Video-Anleitung:
Links mit * sind Affiliate-Links. Durch den Kauf über diesen Link erhalten wir einen Teil des Kaufpreises als Provision, ohne dass für dich Mehrkosten entstehen. Das hilft uns die hier vorhandenen Angebote für dich weiter auszubauen! Danke!
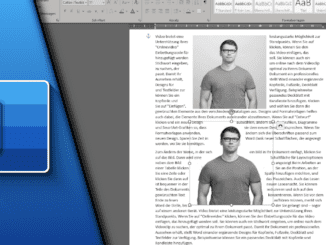
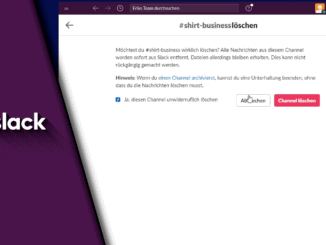

Hinterlasse jetzt einen Kommentar