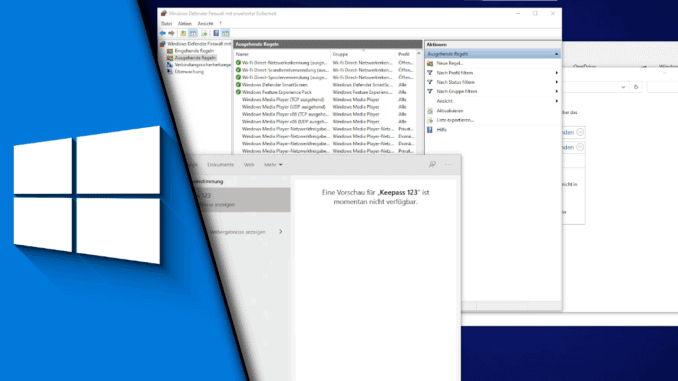
Windows 10 Websuche deaktivieren
So ziemlich jeder dürfte es kennen. Wer in der Suchleiste von Windows schnell ein installiertes Programm suchen möchte, bekommt unter Umständen alle möglichen Vorschläge aus dem Internet, aber nicht das gewünschte Programm angezeigt. Daher haben wir uns auch schon oft über die Websuche geärgert, die wir persönlich noch nie genutzt haben. In diesem Beitrag zeigen wir euch daher, wie man in Windows 10 die Websuche deaktivieren kann und sich die Suche somit deutlich aufräumen lässt. Das sorgt dafür, dass zumindest wieder alle relevanten Applikationen angezeigt werden, die sich auf deinem Rechner befinden.
Websuche deaktivieren in Windows 10 – mit wenigen Klicks möglich:
So ganz sauber ist die Deaktivierung der Funktion nicht, wir benutzen eigentlich einen kleinen Workaround, indem wir der Firewall sagen, dass die Websuche böse ist. Der Vorteil ist, dass sowas in wenigen Klicks erledigt ist und auch schnell wieder rückgängig gemacht werden kann. Auf der anderen Seite merkt man auch am Ergebnis, dass Windows das so nicht möchte. Denn der Bereich der Websuche wird nicht verschwinden, vielmehr wird ein Hinweis eingeblendet, dass eine Vorschau im Moment nicht möglich ist. Trotzdem kann sich das Vorgehen lohnen, um das Finden von Software wieder zu erleichtern.
Schritt-für-Schritt Anleitung:
- Klicke auf den Windows-Start-Button und das Zahnrad
- Gib bei Einstellung suchen „Windows Defender Firewall“ ein
- Klicke links auf „Erweiterte Einstellungen“ und wechsle in den Reiter „Ausgehende Regeln“
- Scrolle bis zum Punkt „Windows Search“ und mache einen Doppelklick darauf
- Im Reiter Allgemein stellt du bei „Aktion“ auf „Verbindung blockieren“ um
- Klicke auf „Übernehmen“
- Fertig!
| # | Vorschau | Produkt | Preis | |
|---|---|---|---|---|
| 1 |
|
Windows 11 Bild für Bild erklärt - das neue Windows 11. Ideal für Einsteiger... | 9,95 EUR | Bei Amazon kaufen* |
| 2 |
|
Windows 11: Das große Handbuch | 19,90 EUR | Bei Amazon kaufen* |
| 3 |
|
Windows 11 Praxisbuch - 2. Auflage. Für Einsteiger und Fortgeschrittene -... | 19,95 EUR | Bei Amazon kaufen* |
Leider gibt es keine offizielle Lösung von Windows, sodass man sich mit dieser Notlösung zufrieden geben muss. Wir sind trotzdem mit dem Ergebnis zufrieden und haben seitdem nicht einmal daran gedacht die Websuche in Windows wieder einzuschalten. Wir hoffen, dass auch dir die Anleitung geholfen hat. Leite sie gerne an Freunde mit dem gleichen Wunsch weiter. Und von hier an wieder viel Spaß bei der Nutzung von Windows!
Video-Anleitung:
Links mit * sind Affiliate-Links. Durch den Kauf über diesen Link erhalten wir einen Teil des Kaufpreises als Provision, ohne dass für dich Mehrkosten entstehen. Das hilft uns die hier vorhandenen Angebote für dich weiter auszubauen! Danke!
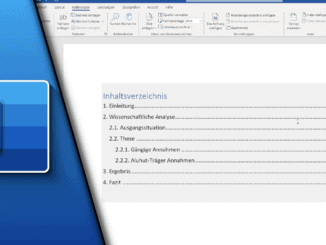
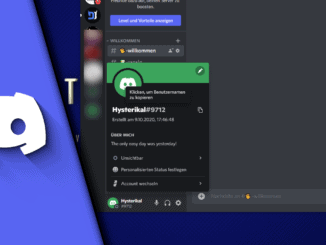
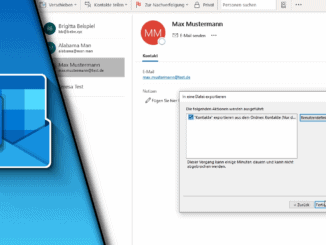
Hinterlasse jetzt einen Kommentar